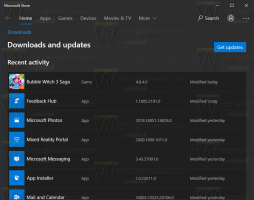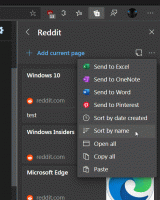Cómo ver su dirección IP en Windows 10
En Windows 10, hay varias formas de encontrar su dirección IP actual. Puede ser útil encontrarlo para acceder a su computadora de forma remota o para realizar diagnósticos de red. Veamos cómo encontrarlo.
Anuncio publicitario
La dirección del Protocolo de Internet es una secuencia de números (y letras en el caso de IPv6) para cada adaptador de red instalado en su dispositivo. Permite que los dispositivos de red se encuentren y se comuniquen entre sí. En Windows 10, hay varias formas de encontrarlo.
Usando el Administrador de tareas
La forma más rápida es el Administrador de tareas. Abrelo en la vista de más detalles: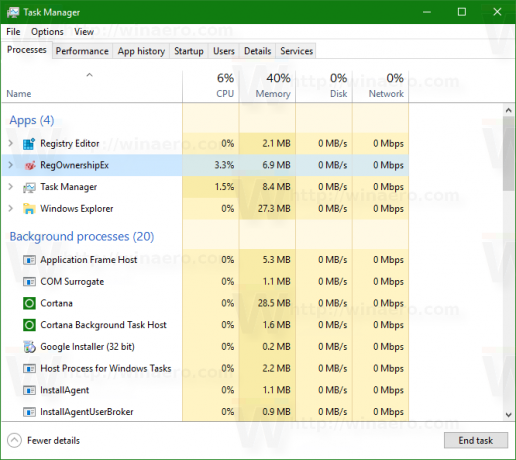
Cambie a la pestaña Rendimiento y busque la sección WiFi o Ethernet, según el tipo de conexión que esté utilizando ahora:
En la esquina inferior derecha encontrará las direcciones IPv4 e IPv6 asociadas con su adaptador de red.
Usando el panel de control
Abrir el panel de control y vaya a Panel de control \ Redes e Internet \ Centro de redes y recursos compartidos. A la izquierda, haz clic en Cambiar la configuración del adaptador:

La siguiente ventana aparecerá:
Haga doble clic en la conexión de red deseada para abrir sus propiedades:
Haga clic en Detalles para ver la dirección IP de la conexión actual:
Uso de la configuración
Configuración abierta y vaya a la siguiente página:
Red e Internet -> Ethernet si está utilizando una conexión por cable.
Red e Internet -> WiFi si está utilizando una conexión inalámbrica.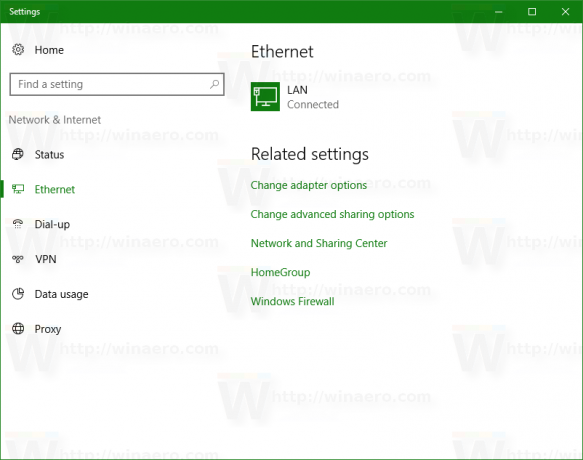
A la derecha, haga clic en el nombre del perfil de red asociado con su conexión actual. 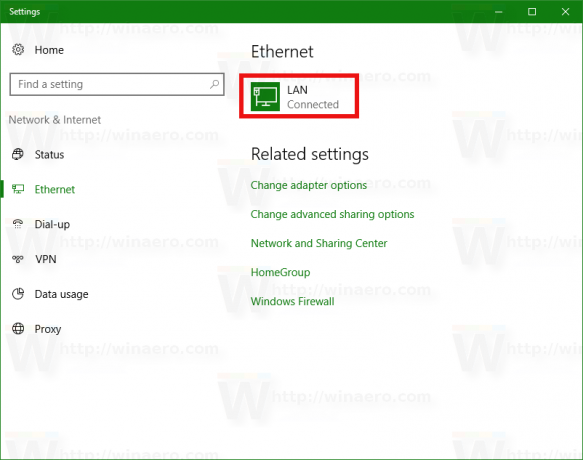 Se abrirá la siguiente página:
Se abrirá la siguiente página: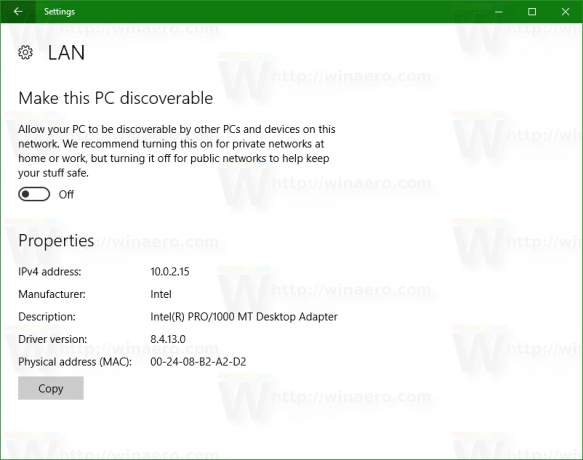
Muestra todas las direcciones asignadas para su tarjeta de red.
Usando el símbolo del sistema
Abierto un nuevo símbolo del sistema instancia y escriba o pegue lo siguiente:
ipconfig / all
El comando proporciona mucha información sobre sus conexiones de red: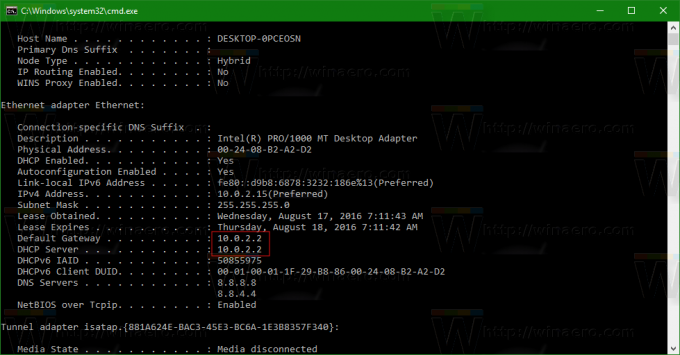
Tenga en cuenta que todos los métodos descritos anteriormente mostrarán su red local o dirección IP interna. Para ver la dirección IP pública o externa proporcionada por su ISP, debe consultar un servicio externo. Por ejemplo, puede escribir lo siguiente en la barra de direcciones de su navegador favorito:
http://myexternalip.com/raw
El resultado será el siguiente:
Eso es todo.