Hacer que Windows 11 abra enlaces de búsqueda en el navegador predeterminado
A continuación, se explica cómo hacer que los enlaces de búsqueda y widgets se abran en el navegador predeterminado en Windows 11. Microsoft confirmó recientemente que algunas de las características de Windows 10 y 11 funcionan exclusivamente con el Navegador Edge independientemente de la configuración de su navegador predeterminado, y la compañía no planea cambiar eso. Eso significa que Windows Search, Windows Widgets y algunas otras partes del sistema operativo continuarán abriendo enlaces en Edge, le guste o no.
Anuncio publicitario
Lo que empeora las cosas es que Microsoft promete cerrar todas las lagunas Los desarrolladores de terceros pueden intentar utilizar para eludir esas limitaciones. Un cambio en la última versión de vista previa de Windows 11, por ejemplo, ha matado una aplicación popular llamada EdgeDeflector.
Aunque el desarrollador detrás de EdgeDeflector ha dicho que no proporcionará actualizaciones para la aplicación, otros Los entusiastas están aquí para salvar el día y ofrecer utilidades simples que le permiten abrir todos los enlaces de forma predeterminada. navegador.
Consejo: aprender cómo configurar un navegador predeterminado en Windows 11 aquí.
Lo que necesita es un simple script de código abierto creado por AveYo, un desarrollador detrás de un Archivo por lotes de la herramienta de creación de medios que permite a los usuarios crear un medio de instalación de Windows 11 para dispositivos incompatibles. El script es de código abierto y puede estar seguro de que no dañará su computadora. También tiene un nombre bastante apropiado: ChrEdgeFkOff.
Abra los enlaces de búsqueda de Windows 11 en el navegador predeterminado
- Abrir terminal de Windows como administrador; use el perfil de PowerShell, que es el predeterminado.
- Hacer clic este enlace para abrir una página de GitHub con el código que necesita.
- Copiar líneas 1-23.

- Regrese a la Terminal de Windows y pegue el código. Windows Terminal le advertirá sobre pegar texto con varias líneas. Confirme haciendo clic en el Pegar de todos modos botón.

- Windows Terminal ejecutará automáticamente el script y abrirá una nueva ventana de PowerShell. Le pedirá que presione cualquier tecla para continuar.
- Alternativamente, puede esperar 5 segundos y la ventana desaparecerá. La línea verde debería mostrar "INSTALADO."
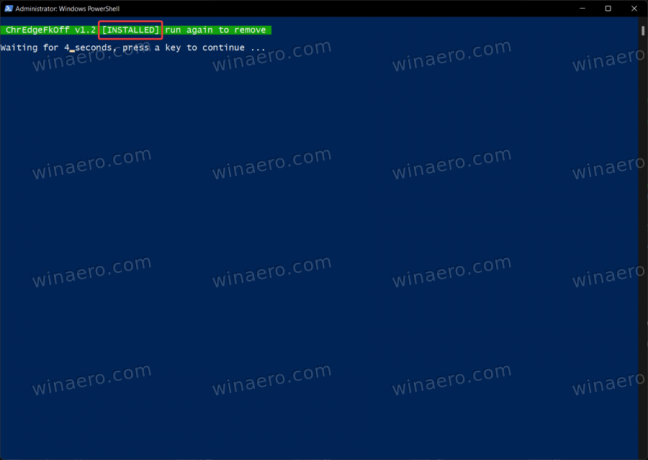
- Ahora puede buscar cualquier cosa usando la búsqueda de Windows. El script se encargará de redirigir las solicitudes a su navegador preferido en lugar de Microsoft Edge.
¡Hecho!
Para restaurar el comportamiento predeterminado, todo lo que necesita hacer es ejecutar el script una vez más.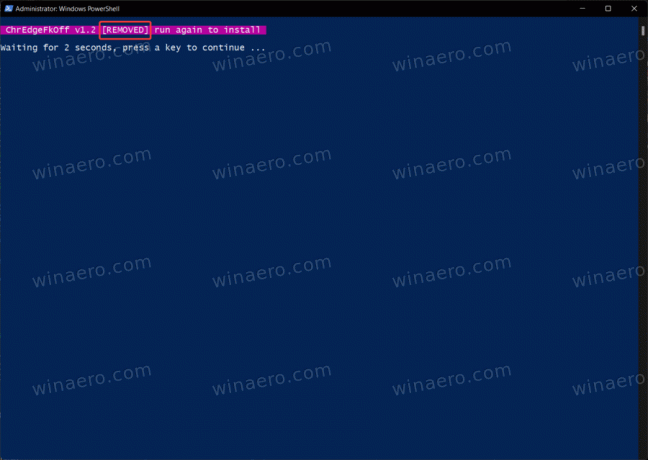
Hay otra aplicación que le permite abrir enlaces desde Widgets de Windows o solicitudes de búsqueda en su navegador preferido. Es una opción un poco menos elegante porque requiere una pequeña aplicación para comenzar con Windows y ejecutarse en segundo plano. Aún así, funciona y hace bien su trabajo.
Abrir enlaces de búsqueda y widgets en el navegador predeterminado
- Ir a la página de lanzamientos de GitHub del proyecto y busque la última versión.
- Descargar MSEdgeRedirect.exe. Tenga en cuenta que Windows SmartScreen puede advertirle sobre una descarga potencialmente dañina. Ignore esa advertencia.
- Inicie la aplicación, luego haga clic con el botón derecho en su ícono en el área de notificación. Coloque una marca de verificación junto a "Empieza con las ventanas" opción.
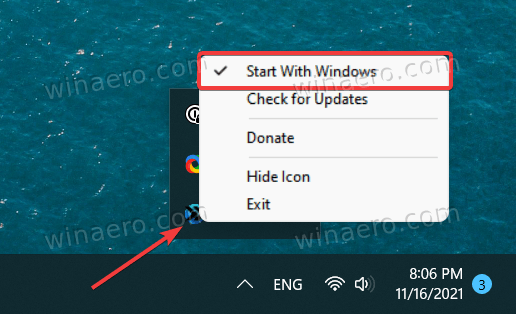
- Ahora puede utilizar Windows como lo hace habitualmente.
Tenga en cuenta que MSEdgeRedirect es una versión beta pública, lo que significa que puede encontrar algunos errores o problemas extraños. Lo probamos y descubrimos que funciona a las mil maravillas.
