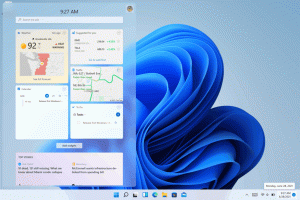Cómo habilitar las pegatinas de escritorio en Windows 11, compilación 22621 y superior
Ahora puede habilitar las etiquetas adhesivas de escritorio en Windows 11, que están disponibles a partir de la compilación 22621 en forma de función oculta. Quizás ya hayas oído hablar de las pegatinas, que aparecen en el canal Dev. desde febrero.
Una vez que active la función, le permitirá colocar pegatinas en el fondo de su escritorio. Permanecerán en su lugar cuando cambie la imagen de fondo.
Pegatinas de escritorio en Windows 11
Cuando las pegatinas están habilitadas, agregan un elemento de nivel superior al menú contextual del escritorio llamado "Agregar o editar pegatinas". Al hacer clic en él, se abrirá un cuadro de diálogo de selección de imágenes con varios adhesivos y un cuadro de búsqueda.
Una vez que elija una pegatina que le guste, puede cambiar su ubicación y tamaño en la pantalla. También puedes colocar más de una pegatina. Incluso puede colocar varios adhesivos iguales en varios lugares del escritorio. Eliminar una pegatina también es muy fácil, ya que viene con un ícono de papelera de reciclaje que la elimina del escritorio.
👉 Actualmente, las pegatinas de escritorio siguen siendo una opción experimental oculta, por lo que debe habilitarlas manualmente. Pegatinas no trabajo en la versión inicial de Windows 11, compilación 22000. A partir de este escrito, la función solo existe en ambos Compilación 25162 del canal de desarrollo y el 22H2 RTM compilación 22621.
Para que aparezcan los stickers, tienes que editar el Registro. Sin embargo, esto puede cambiar pronto. Microsoft puede habilitarlo de forma predeterminada o eliminar por completo las pegatinas del sistema operativo si encuentran que no está listo para la producción. Actualizaré esta publicación si eso sucede.
Ahora, veamos cómo habilitar las pegatinas en Windows 11 versión 22H2, compilación 22621 y superior.
Habilitar pegatinas en Windows 11
- Prensa Victoria + R y entrar regeditar en el Correr cuadro, luego haga clic en Ingresar.
- Navegue a la siguiente clave:
HKEY_LOCAL_MACHINE\SOFTWARE\Microsoft\PolicyManager\actual\dispositivo. - Haga clic derecho en el dispositivo clave y seleccione Nuevo > Clave del menú.
- Nombra la nueva subclave como Pegatinas.
- Ahora, haga clic derecho en el Pegatinas clave y seleccione Nuevo > Valor DWORD (32 bits).
- Nombra el nuevo valor HabilitarPegatinas y haga doble clic en él para cambiar sus datos.
- Ahora, establece HabilitarPegatinas a 1.
- Reiniciar Explorador o todo Windows 11 para aplicar los cambios realizados.
¡Hecho! Ahora debería tener las etiquetas adhesivas de la función de escritorio habilitadas en Windows 11.
Ahora, veamos cómo administrar las pegatinas.
Administrar pegatinas de escritorio en Windows 11
Puedes añadir tantas pegatinas como quieras. Como ya mencioné, también es muy fácil eliminar la etiqueta específica. Finalmente, puede 'editar' cualquiera de las pegatinas añadidas cambiando su tamaño o moviéndose a una ubicación diferente en la pantalla.
Nota: En el momento de escribir este artículo, las pegatinas no son compatibles con la presentación de diapositivas del fondo de pantalla ni con los colores estáticos. Debe cambiar el fondo de su escritorio a un imagen de fondo estática o Destacado de Windows para que funcionen. Una vez más, esto puede cambiar en el futuro.
Así es como se agregan pegatinas.
Añadir pegatinas al fondo de escritorio
- Haga clic derecho en el escritorio y seleccione Añadir o editar pegatinas del menú.
- Alternativamente, presione Victoria + yo hacia Ajustes aplicación
- Aquí, navegue hasta Personalización > Fondo.
- A la derecha, haz clic en el Añadir pegatinas opción.
- Aquí, navegue hasta Personalización > Fondo.
- Ahora verás el editor de pegatinas con los iconos del escritorio y la barra de tareas ocultos. Desplácese hacia abajo entre las docenas de calcomanías disponibles para elegir la que más le guste o use la búsqueda.
- Al hacer clic en una pegatina, esta se agregará al escritorio.
- Repita los pasos 1 a 4 para agregar más pegatinas.
- Ahora puede hacer clic en el negro X botón encima de la pegatina para salir del editor de pegatinas.
Cambiar el tamaño o mover una pegatina
- Haga clic derecho en cualquier parte del fondo de escritorio y seleccione Añadir o editar pegatinas. O utilice la opción correspondiente en Configuración.
- Una vez que se abra el editor de calcomanías, haga clic en una calcomanía existente en su escritorio.
- Cambie el tamaño de la pegatina seleccionada al tamaño deseado.
- Mientras está seleccionado, también puede moverse a otra ubicación en la pantalla.
- Una vez que haya terminado con la etiqueta, haga clic en el X botón 'cerrar' para salir del editor de pegatinas.
Eliminar pegatinas del escritorio
- Haga clic derecho en cualquier parte de la imagen de fondo del escritorio y haga clic en Añadir o editar pegatinas en el menú contextual.
- Ahora, haga clic en la etiqueta que desea eliminar para seleccionarla.
- Haga clic en el pequeño Papelera de reciclaje junto a la pegatina para eliminarla.
- Repita los pasos 2 y 3 para otras pegatinas que desee eliminar.
- Finalmente, haga clic en el X botón 'cerrar' para salir del editor de pegatinas.
¡Hecho!
Si probó la función de pegatinas y la encontró medio respaldada o incluso inútil en la implementación actual, es posible que desee ocultarla nuevamente. En ese caso, puede deshabilitarlo fácilmente revirtiendo el cambio en el Registro que realizó al comienzo de este tutorial. Haz lo siguiente.
Deshabilitar las pegatinas de escritorio en Windows 11
- En primer lugar, elimine todas las pegatinas del escritorio si tiene alguna. Haga clic derecho en el escritorio, Seleccione Agregar o quitar pegatinasy haga clic en el papelera de reciclaje icono para cada pegatina.
- Ahora presiona Victoria + R y escriba el
regeditarcomando en el Correr diálogo. - Navegue por el área de la izquierda hasta el
HKEY_LOCAL_MACHINE\SOFTWARE\Microsoft\PolicyManager\actual\dispositivo\Pegatinasllave. - A la derecha de la Pegatinas clave, configure el HabilitarPegatinas DWORD de 32 bits a 0, o simplemente eliminarlo.
- Reinicie el sistema operativo presionando Victoria + X y seleccionando Apagar o cerrar sesión > Reiniciar del menú.
Una vez que reinicie Windows 11, el elemento del menú de pegatinas desaparecerá de Configuración y del menú contextual del escritorio.
Archivos REG listos para usar
Si no está satisfecho con la edición manual del Registro, puede descargar dos archivos REG para habilitar o deshabilitar rápidamente la función de pegatinas.
Descargue los archivos en un archivo ZIP desde este enlace. Extraiga el archivo a cualquier ubicación conveniente.
Para habilitar las pegatinas, abra el enable-stickers.reg y confirme la solicitud de Control de cuentas de usuario haciendo clic en el Sí botón.
Para deshabilitar las pegatinas, abra el segundo archivo, desactivar-pegatinas.reg.
Curiosamente, la función de pegatinas está disponible en la compilación RTM de Windows 11 22H2 (compilación 22621), por lo que existe una alta probabilidad de que se introduzca en el versión de lanzamiento de 22H2.
Eso es todo.
Si te gusta este artículo, por favor compártelo usando los botones de abajo. No te costará mucho, pero nos ayudará a crecer. ¡Gracias por su apoyo!