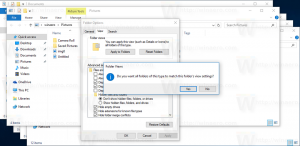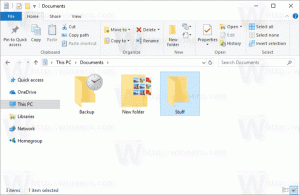Cómo cambiar el plan de energía en Windows 11
Este artículo le mostrará cómo cambiar el plan de energía en Windows 11. Las computadoras modernas (esto también se aplica a los dispositivos que ejecutan Windows 10, 8 y 7, para el caso) pueden funcionar con diferentes planes de energía para proporcionar el equilibrio óptimo entre el consumo de energía y los niveles de rendimiento. Además de administrar cómo su computadora toma el jugo de su batería, los planes de energía pueden cambiar otras características, por ejemplo, lo que sucede cuando cierra la tapa de la computadora portátil.
En Windows 11, puede elegir una de las siguientes opciones de energía:
- Plan equilibrado: la opción predeterminada con una relación de rendimiento / consumo de energía optimizada.
- Plan de ahorro de energía: cambie a este si desea la máxima duración de la batería.
- Plan de alto rendimiento: cambie a este modo si el consumo de energía no importa.
- Plan de rendimiento definitivo: este plan de energía está disponible en computadoras de alta gama y poderosas con la SKU de Windows 11 Pro para estaciones de trabajo. Ultimate Performance Plan se basa en el High-Performance Plan, pero utiliza optimizaciones adicionales para reducir las micro-latencias y otras técnicas para exprimir cada gota de rendimiento en su hardware.
- Planes personalizados: los controladores del conjunto de chips para su placa base o el software adicional del fabricante de la computadora portátil pueden agregar más opciones con optimizaciones específicas de hardware. La mayoría de las veces, seleccionar un plan optimizado por el proveedor es la mejor opción para un rendimiento óptimo.
También vale la pena mencionar que puede exportar e importar planes de energía para compartirlos entre dispositivos para mayor comodidad. Aprenda a importar / exportar planes de energía aquí.
Cambiar el plan de energía en Windows 11
Puede cambiar el plan de energía en Windows 11 usando dos métodos: a través del Panel de control clásico y la Terminal de Windows. En la Terminal de Windows, debe ejecutar el powercfg herramienta para cambiar entre las combinaciones de energía disponibles. Aquí vamos.
Cambiar el plan de energía en Windows 11 con el Panel de control
- prensa Ganar + R y entrar en el
controlcomando en el cuadro Ejecutar. También puede utilizar otros métodos para abre el panel de control. - Si usa la vista Categoría, vaya a Hardware y sonido> Opciones de energía.
- Si usa el Iconos grandes o Iconos pequeños ver, hacer clic Opciones de poder.
Seleccione uno de los planes disponibles en el Planes preferidos sección. Tenga en cuenta que Windows 11 oculta algunos de los planes en el Mostrar planes adicionales sección.
Ahora, veamos cómo hacer lo mismo en Windows Terminal usando la aplicación powercfg.
Usando el terminal de Windows
- Haga clic con el botón derecho en el botón del menú Inicio o presione Ganar + X. Lanzamiento Terminal de Windows (administrador) del menú.
- Si es necesario, cámbielo a PowerShell o al perfil del símbolo del sistema; ambos funcionarán.
- Ingrese el siguiente comando:
powercfg / list. Ese comando le mostrará todos los planes disponibles en su computadora. Consejo: el asterisco (*) indica su plan de energía actual en Windows 11. - Copie el valor GUID del plan que desea habilitar, por ejemplo,
381b4222-f694-41f0-9685-ff5bb260df2e. - Introducir el
powercfg / setactive GUIDmando. Reemplace GUID con el valor de la energía que desea activar. P.ej. el comando habilita el plan de ahorro de energía en Windows 11:powercfg / setactive a1841308-3541-4fab-bc81-f71556f20b4a.
Estás listo. La siguiente lista contiene comandos que puede usar para cambiar el plan de energía.
Comandos para activar las combinaciones de energía integradas
- Ahorrador de energía:
powercfg.exe / setactive a1841308-3541-4fab-bc81-f71556f20b4a - Equilibrado:
powercfg.exe / setactive 381b4222-f694-41f0-9685-ff5bb260df2e. - Alto rendimiento:
powercfg.exe / setactive 8c5e7fda-e8bf-4a96-9a85-a6e23a8c635c - Rendimiento definitivo:
powercfg.exe / setactive e9a42b02-d5df-448d-aa00-03f14749eb61
Con los comandos anteriores, puede crear un menú contextual útil y cambiar entre planes de energía mucho más rápido.
Agregar menú contextual del plan de energía del interruptor en Windows 11
Si cambia con frecuencia los planes de energía en Windows 11, navegar al Panel de control o usar comandos largos en la Terminal de Windows puede convertirse en una tarea tediosa. Para facilitarle la vida, agregue un conmutador de plan de energía al menú contextual. Le permitirá cambiar el plan de energía en Windows 11 con solo un par de clics. Para hacer eso, descargue Winaero Tweaker y marque una sola marca de verificación dentro de la aplicación.
Para agregar el Cambiar plan de energía menú contextual en Windows 11, haga lo siguiente.
- Descarga Winaero Tweaker usando este enlace e instalarlo.
- Inicie Winaero Tweaker y navegue hasta Menú contextual> Cambiar plan de energía.
- Coloque una marca de verificación junto a Agregar Switch Power Plan al menú contextual en el escritorio.
- Haga clic derecho en cualquier lugar del escritorio y seleccione Mostrar más opciones.
- Elija un plan de energía del menú contextual y estará listo.
Si no desea utilizar Winaero Tweaker, tenemos aquí un conjunto de archivos de registro listos para usar que hacen lo mismo.
Archivos REG listos para usar
Descarga los archivos de registro usando este enlace y extraiga dos archivos REG en cualquier carpeta de su elección. Ahora, haz doble clic en el archivo. Cambiar el menú contextual del escritorio del plan de energía.reg y confirme la solicitud de UAC.
El ajuste para deshacer también está disponible, por lo que puede eliminar el menú en cualquier momento más tarde.
Así es como cambia el plan de energía en Windows 11.