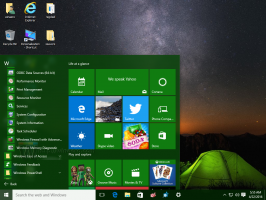Cómo cambiar el icono de carpeta en Windows 10
En las versiones modernas de Windows, puede asignar un icono personalizado a una carpeta almacenada en su disco. En este artículo veremos cómo se puede hacer usando el Explorador de archivos en Windows 10.
Anuncio publicitario
Anteriormente le mostramos cómo cambiar el icono de carpeta para todas las carpetas en Windows 10. Ahora veremos cómo cambiarlo solo para una carpeta específica.

Antes de continuar, vale la pena mencionar que si cambia el ícono de una carpeta, no mostrará una vista previa en miniatura de su contenido en la vista de íconos grandes. Deberá restaurar el icono de carpeta predeterminado para que esta función vuelva a funcionar.
Para cambiar el icono de una carpeta en Windows 10, Haz lo siguiente.
- Abra esta PC en el Explorador de archivos.
- Busque la carpeta cuyo icono desea personalizar.
- Haga clic derecho y seleccione Propiedades en el menú contextual.

- En la ventana Propiedades, vaya a la pestaña Personalizar.

- Haga clic en el botón Cambiar el ícono.
- En el siguiente cuadro de diálogo, elija un nuevo icono y ya está.

Sugerencia: hay muchos buenos íconos en los siguientes archivos:
C: \ Windows \ system32 \ shell32.dll
C: \ Windows \ system32 \ imageres.dll
C: \ Windows \ system32 \ moricons.dll
C: \ Windows \ explorer.exe
Cambiar el icono de una carpeta incluida en una biblioteca
Si hace clic con el botón derecho en una carpeta dentro de cualquier biblioteca, se sorprenderá al ver que no hay una pestaña Personalizar.
La pestaña Personalizar estará oculta. Para evitar esta limitación, haga lo siguiente.
Para cambiar el icono de una carpeta incluida en una biblioteca, Haz lo siguiente.
- Abra la biblioteca deseada.
- Haga clic derecho en la carpeta y seleccione Abrir ubicación de carpeta en el menú contextual.

- La carpeta de destino se volverá a abrir en la ventana del Explorador. Se abrirá su ubicación física, por lo que puede cambiar su icono como se describe anteriormente.

Para referencia, consulte el siguiente artículo: Cómo cambiar el icono de una carpeta dentro de una biblioteca.
Eso es todo.