Anclar pestañas con arrastrar y soltar en Google Chrome
Google Chrome 77 presenta una nueva función experimental de "área de alfiler". Es un área especial en la barra de pestañas donde puede arrastrar y soltar una pestaña normal (sin fijar), y se fijará automáticamente. Es una alternativa útil al menú contextual. He aquí cómo probarlo en acción.
Anuncio publicitario
En el momento de escribir este artículo, Google Chrome es el navegador web más popular que existe para todas las plataformas principales como Windows, Android y Linux. Viene con un potente motor de renderizado que es compatible con todos los estándares web modernos.
En el momento de escribir este artículo, para anclar una pestaña, debe hacer clic con el botón derecho y seleccionar el comando del menú contextual Anclar.
La nueva función experimental de la que estamos hablando se puede habilitar con una bandera.
Antes de continuar, tenga en cuenta que Chrome 77 está disponible en la Sucursal canaria al momento de escribir este artículo. Debe instalarlo si aún no lo tiene.
Google Chrome viene con una serie de opciones útiles que son experimentales. No se supone que los utilicen usuarios habituales, pero los entusiastas y los probadores pueden activarlos fácilmente. Estas funciones experimentales pueden mejorar significativamente la experiencia del usuario del navegador Chrome al habilitar funciones adicionales. Para habilitar o deshabilitar una función experimental, puede usar opciones ocultas llamadas 'banderas'.
Para habilitar las pestañas de clavijas usando arrastrar y soltar en Google Chrome,
- Abra el navegador Google Chrome y escriba el siguiente texto en la barra de direcciones:
chrome: // flags / # drag-to-pin-tabs
Esto abrirá la página de banderas directamente con la configuración relevante.
- Seleccione la opcion Habilitar en la lista desplegable junto a 'Arrastrar para modificar la fijación de pestañas' línea.
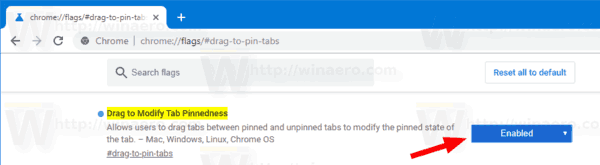
- Reinicie Google Chrome cerrándolo manualmente o también puede usar el botón Relanzar que aparecerá en la parte inferior de la página.

- Estás listo.
Fijar una pestaña con arrastrar y soltar
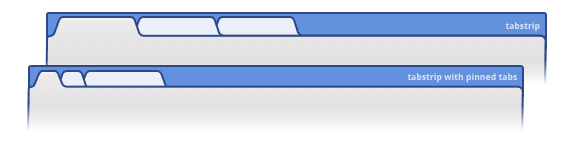
En primer lugar, debe tener al menos una pestaña fijada en la tira de pestañas. Haga clic con el botón derecho en cualquier pestaña y seleccione "Fijar pestaña" en el menú contextual.
Después de eso, podrá simplemente arrastrar y soltar una pestaña sin fijar en un icono de pestaña ya fijado para fijarlo.
Para desanclar una pestaña anclada, arrástrela desde la izquierda hasta el área donde se encuentran las pestañas no ancladas.
Eso es todo.
Vea más consejos interesantes sobre Chrome:
- Deshabilitar sugerencias de imágenes de búsqueda enriquecida en Google Chrome
- Habilitar la página de destilación del modo de lectura en Google Chrome
- Eliminar sugerencias de autocompletar individuales en Google Chrome
- Activar o desactivar la consulta en el cuadro multifunción en Google Chrome
- Cambiar la posición del botón Nueva pestaña en Google Chrome
- Deshabilitar la nueva interfaz de usuario redondeada en Chrome 69
- Habilite la barra de título nativa en Google Chrome en Windows 10
- Habilitar el modo Picture-in-Picture en Google Chrome
- Habilitar la actualización de material design en Google Chrome
- Habilite el Selector de Emoji en Google Chrome 68 y superior
- Habilitar la carga diferida en Google Chrome
- Silenciar permanentemente el sitio en Google Chrome
- Personalizar la página Nueva pestaña en Google Chrome
- Desactivar la insignia no segura para sitios web HTTP en Google Chrome
- Hacer que Google Chrome muestre partes HTTP y WWW de la URL
Fuente: Ghacks.
