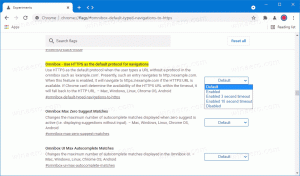Archivos del explorador de archivos de Windows 10
En Windows 10, la aplicación de administración de archivos predeterminada, el Explorador de archivos tiene la capacidad de mostrar sus archivos y carpetas en varios tamaños y vistas diferentes. Estos tamaños incluyen iconos extragrandes, iconos grandes, iconos medianos, lista, detalles, mosaicos y vista de contenido. Para cambiar entre vistas, puede utilizar teclas de acceso rápidoo el comando de cinta apropiado. En este artículo, revisaremos otro método, que es muy elegante y rápido.
OneDrive es la solución de almacenamiento de documentos en línea creada por Microsoft. Puede usarse para almacenar sus documentos y otros datos en línea en la nube. También ofrece sincronización de los datos almacenados en sus dispositivos. OneDrive viene incluido con Windows 10. Si no lo va a utilizar, aquí se explica cómo desactivarlo por completo.
De forma predeterminada, Windows 10 muestra el icono de Red en el panel de navegación del Explorador de archivos. Es útil para navegar rápidamente por su red de área local. Pero para los usuarios que solo tienen una PC y no tienen una red doméstica, o para aquellos que prefieren otra forma de compartir la red en lugar del protocolo SMB de Windows predeterminado, ese ícono puede ser completamente inútil. Si no lo va a usar y no desea ver el ícono de Red en el panel de navegación, aquí se explica cómo eliminarlo del Explorador de archivos de Windows 10.
OneDrive viene con el sistema operativo Windows 10. Puede usarse para almacenar sus documentos y otros datos en línea en la nube y sincronizarlos entre sus computadoras. Si no lo va a usar y no desea ver el ícono de OneDrive en el panel de navegación, aquí se explica cómo deshabilitarlo y eliminar OneDrive del Explorador de archivos de Windows 10.
La aplicación Explorador de archivos actualizada en Windows 10 tiene una nueva ubicación predeterminada llamada Acceso rápido. Incluye dos secciones: Carpetas frecuentes y Archivos recientes. Si no lo está utilizando y prefiere no ver el acceso rápido en el panel de navegación, así es como puede ocultar y eliminar el acceso rápido del Explorador de archivos en Windows 10.
Durante la instalación, Windows 10 le pregunta qué tipo de red desea configurar para la conexión de red actual. Una vez que lo configura como privado, Windows 10 muestra automáticamente el icono Grupo Hogar en el panel de navegación del Explorador de archivos. Si no tiene uso para la función Grupo Hogar y no desea ver su ícono, aquí se explica cómo deshabilitarlo y eliminar Grupo Hogar del Explorador de archivos de Windows 10.
Windows 10 no viene con la opción Lugares recientes en el panel de navegación del Explorador de archivos como Windows 8 o Windows 7. En su lugar, tiene el grupo "Archivos recientes" dentro de la carpeta de acceso rápido. Esto no es nada conveniente para los usuarios que estaban acostumbrados a acceder a lugares recientes con un clic en el panel de navegación. Hoy veremos cómo agregar elementos recientes al panel izquierdo del Explorador de archivos en Windows 10.
En Windows 10, se ofrece una nueva ubicación de acceso rápido de forma predeterminada en el Explorador de archivos. Recopila las carpetas de uso frecuente y los archivos recientes. Ya cubrimos antes cómo eliminar archivos recientes, y cómo eliminar carpetas frecuentes del acceso rápido. Hoy me gustaría compartir un consejo simple que le permite ocultar una carpeta del acceso rápido y evitar que aparezca allí.