Cambiar el tiempo de espera de las pestañas para dormir en Microsoft Edge
Así es como puede cambiar el tiempo de espera de las pestañas para dormir en Microsoft Edge. Para mejorar la memoria y el uso de la CPU del navegador, Microsoft ha agregado una nueva función de "pestañas para dormir" al navegador Edge. Extiende la vida útil de la batería del dispositivo y reduce su consumo de energía al poner las pestañas de fondo en estado inactivo.
Anuncio publicitario
Ya existen características similares en varios navegadores modernos. Debes haber oído hablar de la hibernación de pestañas en Vivaldi. Chrome y Firefox ofrecen algo similar. Microsoft Edge ahora ofrece una opción similar. Llamado "Pestañas para dormir", se puede habilitar o deshabilitar a pedido. Ver Habilitar o deshabilitar las pestañas para dormir en Microsoft Edge.
Microsoft usó la tecnología de congelación de pestañas de Chromium para crear pestañas para dormir. Esta función permite que las pestañas inactivas en segundo plano se "duerman", liberando recursos del sistema después de un período de tiempo establecido. Estos recursos incluyen tanto la memoria como la CPU y se pueden usar para pestañas nuevas o existentes u otras aplicaciones que se ejecutan en su dispositivo.
De forma predeterminada, las pestañas están configuradas para dormir después de dos horas de inactividad. Si dos horas no son adecuadas para usted, puede elegir un intervalo de tiempo diferente.
Esta publicación le mostrará cómo cambiar el tiempo de espera de las pestañas para dormir en el navegador Edge. Revisaremos dos métodos para hacerlo.
Cómo cambiar el tiempo de espera de las pestañas para dormir en Microsoft Edge
- Abra Microsoft Edge.
- Haga clic en el botón Configuración (Alt + F) y seleccione Ajustes del menú.

- A la izquierda, haga clic en Sistema.
- En el lado derecho, asegúrese de que la opción Ahorre recursos con las pestañas para dormir está habilitado.

- Cambiar el Ponga las pestañas inactivas a dormir después de la cantidad de tiempo especificada: valor usando el menú desplegable.

Estás listo.
Además de lo anterior, Microsoft Edge permite especificar el tiempo de espera predeterminado de la pestaña para dormir para todos los usuarios. Hay una política de grupo para eso. Repasemos cómo configurarlo.
Cambiar el tiempo de espera de las pestañas para dormir para todos los usuarios
- Abre el Aplicación del editor del registro.
- Vaya a la siguiente clave de registro.
HKEY_LOCAL_MACHINE \ SOFTWARE \ Policies \ Microsoft \ Edge.Vea cómo ir a una clave de registro con un clic. Cree la subclave Edge manualmente si falta en el Registro. - A la derecha, modifique o cree un nuevo valor DWORD de 32 bits DormirPestañasTimeout. Nota: Incluso si eres ejecutando Windows de 64 bits aún debe crear un valor DWORD de 32 bits.
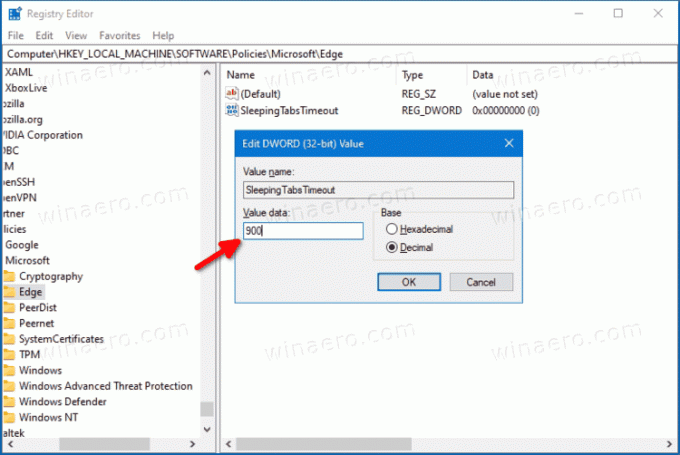
- Establezca su valor en el número de segundos en Decimal Para el Pestañas para dormir se acabó el tiempo. Consulte la tabla de referencia a continuación para conocer los valores correspondientes.
- Si Edge se está ejecutando actualmente, cierre y vuelva a abrir el navegador para aplicar el cambio.
Los valores predeterminados de tiempo de espera son los siguientes.
| Datos de valor de registro | Valor de tiempo de espera |
|---|---|
| 300 | 5 minutos de inactividad |
| 900 | 15 minutos de inactividad |
| 1800 | 30 minutos de inactividad |
| 3600 | 1 hora de inactividad |
| 7200 | 2 horas de inactividad (predeterminado) |
| 10800 | 3 horas de inactividad |
| 21600 | 6 horas de inactividad |
| 43200 | 12 horas de inactividad |
Estás listo.
Para deshacer el cambio, todo lo que necesita hacer es eliminar el DormirPestañasTimeout Valor DWORD de 32 bits del Registro.
¡Eso es todo!


