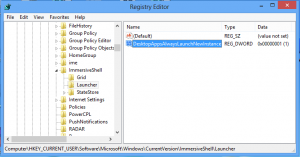Cómo iniciar Explorer en un proceso separado en Windows 8.1, Windows 8 y Windows 7
De forma predeterminada, el Explorador de archivos (Explorador de Windows) abre todas sus ventanas en un solo proceso. Ese proceso se llama explorer.exe. Explorer.exe y sus DLL asociados incluyen toda la interfaz de usuario en Windows: la barra de tareas, el botón Inicio y el menú Inicio, así como la pantalla Inicio en Windows 8. Cuando algo sale mal en una de las ventanas de Explorer, como un bloqueo o un bloqueo, puede hacer que todo el proceso Explorer.exe se cierre y reinicie. Todas las ventanas del Explorador se cerrarán inmediatamente y la interfaz de usuario (barra de tareas, botón de Inicio, etc.) desaparece y se carga nuevamente. Permitir que Explorer abra procesos separados para el explorador de archivos puede mejorar la estabilidad del shell de Explorer. Además, es útil probar los ajustes de registro que realice, ya que se aplicarán directamente porque cada nueva instancia de Explorer leerá su configuración del registro cada vez que abra un nuevo ventana. Veamos todas las formas de iniciar Explorer en un proceso separado.
Anuncio publicitario
Para que Explorer abra nuevas ventanas en un proceso separado de forma permanente, debe habilitar la configuración adecuada en Opciones de carpeta dentro del Panel de control.
Panel de control \ Apariencia y personalización \ Opciones de carpeta

Esto habilitará procesos separados para todas las instancias de Explorer de forma permanente.
El menú contextual extendido
Es posible abrir una sola ventana en un proceso separado del menú contextual extendido en Explorer.
Mantenga presionada la tecla Shift y haga clic con el botón derecho en una carpeta en una ventana abierta del Explorador de archivos. Verá algunos elementos adicionales en el menú contextual. Uno de ellos será Abrir en nuevo proceso.
Haga clic en él y la carpeta seleccionada se abrirá en un proceso separado.
Cómo iniciar Explorer en un proceso separado de la línea de comando
La aplicación explorer.exe admite un conmutador de línea de comando oculto secreto /separate. Cuando se especifica, obliga a Explorer a ejecutarse en un proceso separado.
prensa Teclas de atajo de Win + R en el teclado y escriba lo siguiente:
explorer.exe / separado

Esto abrirá una nueva ventana del Explorador directamente en un proceso separado.
Eso es todo.
Cómo verificar cuántas instancias de Explorer tiene ejecutándose en un proceso separado
Abra la aplicación Administrador de tareas presionando el Ctrl + Mayús + Esc teclas de acceso directo y cambie a la pestaña Detalles. Haga clic en el Nombre columna y desplácese hasta la explorer.exe línea.
Verá todas las instancias separadas de Explorer ejecutándose en su sistema operativo.