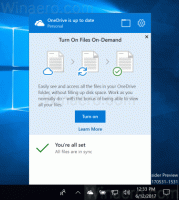Establecer pestañas a un lado en Microsoft Edge (grupos de pestañas)
Puede apartar pestañas en Microsoft Edge en Windows 10 Creators Update. Esta nueva función le permite crear grupos de pestañas en Edge que se pueden restaurar más tarde o agregar a Favoritos. Exploremos esta útil adición al navegador Edge.
Anuncio publicitario
La capacidad de dejar pestañas a un lado en Microsoft Edge se implementó en Windows 10 Creators Update a partir de la compilación 14997, que se filtró recientemente. Esto le permite tener grupos de pestañas en Edge que se guardan entre sesiones de navegación.
Edge es el nuevo navegador predeterminado en Windows 10. Es una aplicación universal que tiene soporte para extensiones, un motor de renderizado rápido y una interfaz de usuario simplificada. Microsoft lanzó Edge como el sucesor de Internet Explorer para brindar una experiencia más fluida y compatibilidad con estándares web modernos.
En la interfaz de usuario actualizada, Edge tiene 2 nuevos botones en la esquina superior izquierda para administrar sus pestañas. Uno de ellos se puede usar para reservar un grupo de pestañas y el otro se puede usar para restaurarlas más tarde o agregarlas a Favoritos directamente.
Establecer pestañas a un lado en Microsoft Edge (grupos de pestañas)
A continuación, se explica cómo usar la función Establecer pestañas a un lado en Microsoft Edge.
Abra todas las pestañas que desee organizar en un grupo. Por ejemplo, pueden ser aquellos sitios que inicie con su sesión diaria de navegador.
Una vez que haya abierto todas las pestañas deseadas, haga clic en el segundo icono de la izquierda en la barra de título, "Ponga estas pestañas a un lado". Vea la captura de pantalla a continuación: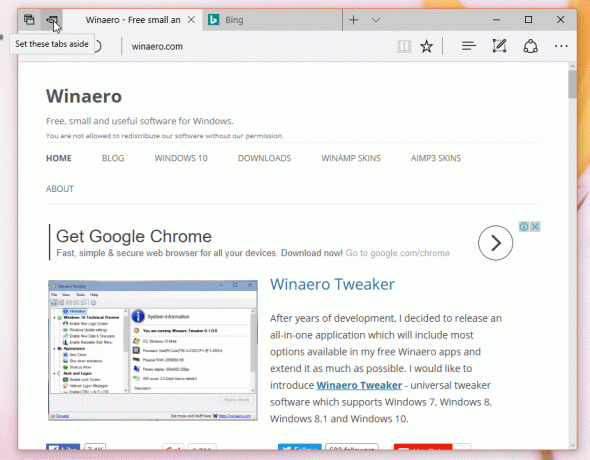
Todas las pestañas abiertas se guardarán en un grupo. Los grupos se almacenan entre las sesiones del navegador, lo cual es muy útil. Puede crear varios grupos de su elección.
Ahora, para restaurar las pestañas que guardó anteriormente, haga clic en el primer ícono de la izquierda en la barra de título, "Pestañas que ha reservado". 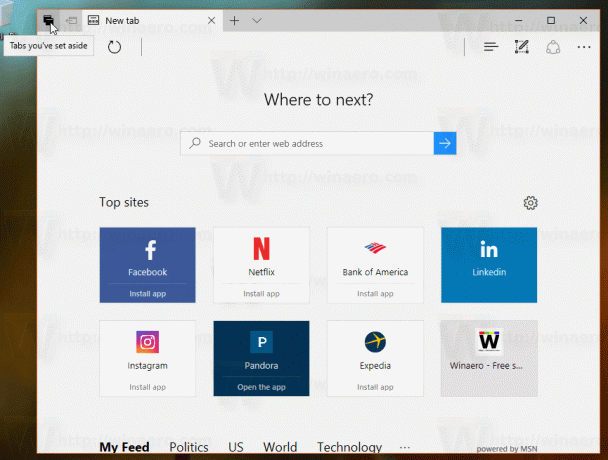 Se mostrará la siguiente interfaz de usuario, donde se enumeran los grupos que tiene con vistas previas de pestañas.
Se mostrará la siguiente interfaz de usuario, donde se enumeran los grupos que tiene con vistas previas de pestañas.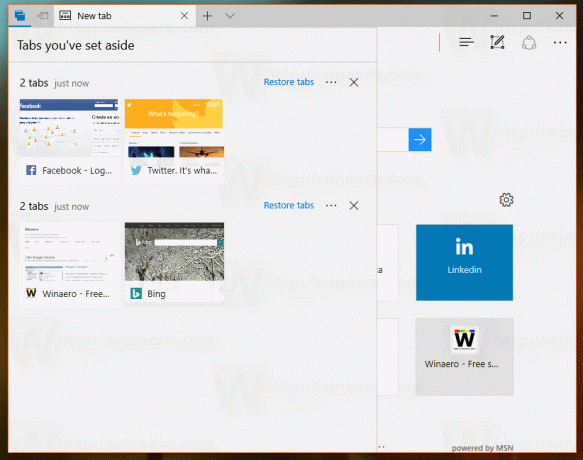
Cada grupo tiene el enlace "Restaurar pestañas" a la izquierda. Una vez que haga clic en él, todas las pestañas de un grupo se abrirán a la vez.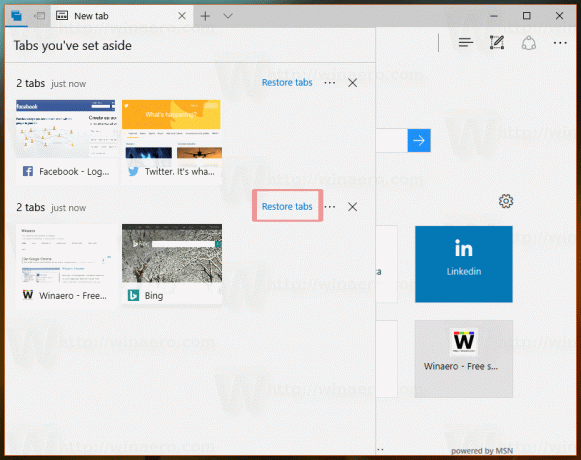
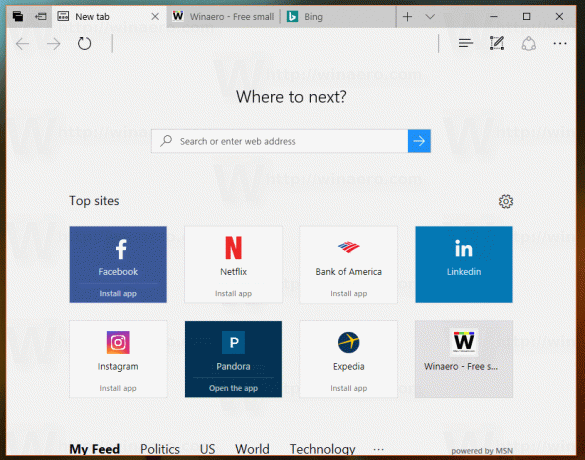
También existe la posibilidad de agregar todo el grupo de pestañas a Favoritos. A la derecha del título del grupo de pestañas, hay un botón con tres puntos. Muestra un menú adicional con el comando "Agregar a favoritos".

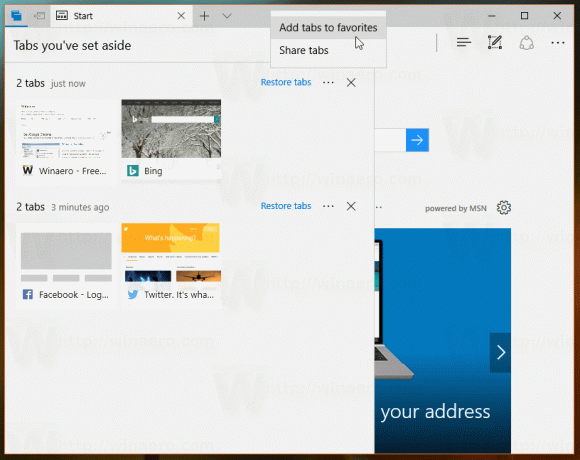
Una vez que haga clic en él, se creará una nueva carpeta dentro del menú Favoritos de Edge. Se denominará "Pestañas de 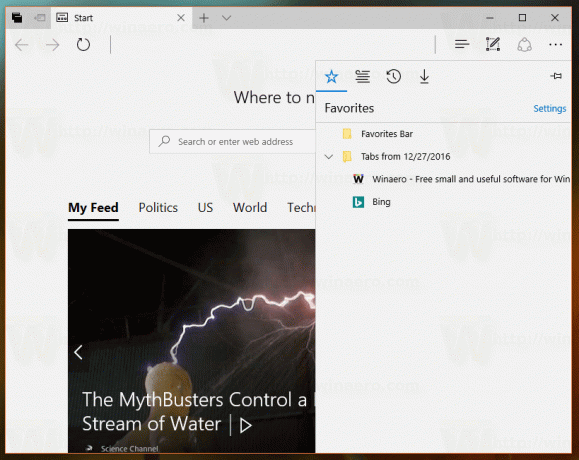
Manten eso en mente Windows 10 compilación 14997 viene con una versión muy temprana de esta función Establecer pestañas a un lado en Microsoft Edge. Podría cambiar drásticamente en la versión final de Windows 10 Creators Update, que es esperado en marzo de 2017.