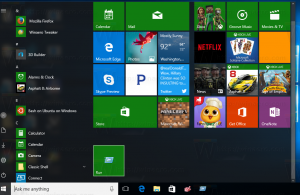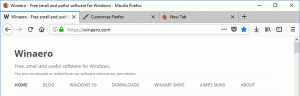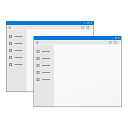Cómo mover la barra de tareas en Windows 11 (cambiar la ubicación de la barra de tareas)
Puede mover la barra de tareas en Windows 11 y cambiar su ubicación. Si bien Windows 11 aún no incluye dicha configuración, esto se puede hacer con un ajuste del Registro.
Windows 11 es el sistema operativo más nuevo de Microsoft. Trajo una interfaz de usuario completamente nueva y drásticamente cambiada. Incluye un nuevo menú Inicio que aparece en el centro de la pantalla. El cambio también ha afectado a la barra de tareas, que es también centrado.
Quizás el peor cambio realizado en la barra de tareas es su ubicación. Windows 11 no le permite moverlo hacia un lado o hacia arriba, siempre aparece en la parte inferior de la pantalla.
Esta publicación le mostrará cómo mover la barra de tareas y cambiar su ubicación en Windows 11. Puede colocarlo en la parte superior o inferior.
Mueva la barra de tareas en Windows 11 y cambie su ubicación
- prensa Ganar + R y escriba
regediten el Correr cuadro de diálogo para abrir el editor del Registro. - Navega a la clave
HKEY_CURRENT_USER \ SOFTWARE \ Microsoft \ Windows \ CurrentVersion \ Explorer \ StuckRects3. - Haga clic derecho en el StuckRects3 tecla y seleccione Exportar... del menú. Guarde el archivo REG en el Escritorio carpeta.
- Haga doble clic en el Ajustes valor.
- En el 0008 fila, coloque el cursor en la quinta columna, donde verá el 03 valor.
- Presione DEL para eliminar
03y escriba01. - Haga clic en Aceptar en el Editar valor binario diálogo.
- Reinicie el explorador shell utilizando el método del Administrador de tareas.
¡Listo! La barra de tareas ahora aparece en la parte superior.
Cómo deshacer el cambio y mover la barra de tareas hacia abajo
Para deshacer el cambio, haga doble clic en el archivo REG exportado que ha creado en el paso 3. Cuando se le solicite, haga clic en el mensaje de confirmación de UAC.
Alternativamente, puede modificar lo mencionado anteriormente Ajustes valor binario, y cambie su quinta columna de 01 para 03, es decir, a su valor predeterminado. No olvide reiniciar el shell del Explorador.
Tenga en cuenta que reiniciar el shell del Explorador es un paso obligatorio. No puede simplemente cerrar sesión y volver a iniciar sesión en su sesión de usuario. ¡Eso no funcionará!
Para cambiar correctamente la ubicación de la barra de tareas de Windows 11, reinicie el Explorador de la siguiente manera.
- prensa control + Cambio + Esc para abrir el Administrador de tareas.
- En el Administrador de tareas, haga clic en Más detalles para que muestre pestañas con aplicaciones y servicios.
- Sobre el Procesos pestaña, buscar Explorador de Windows y haz clic en él.
- Clickea en el Reiniciar botón.
Estás listo.
Actualizaré esta publicación una vez que averigüe cómo mover la barra de tareas hacia el lado de la pantalla. Actualmente, se desconoce.
Eso es todo.