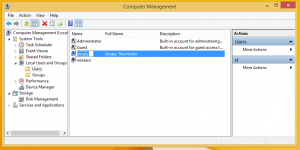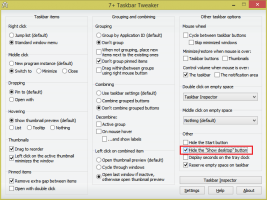Cómo anclar Ejecutar a la barra de tareas o al menú Inicio en Windows 10
A diferencia del viejo menú Inicio en Windows 7, el menú Inicio en Windows 10 no viene con una opción fácil para agregar el comando Ejecutar. Muchos usuarios prefieren tener un elemento en el que se pueda hacer clic para abrir el cuadro de diálogo Ejecutar. Personalmente, amo y siempre uso Atajo de teclado Win + R, pero para los usuarios de mouse y panel táctil que realmente extrañan el elemento Ejecutar en el menú Inicio de Windows 10, aquí hay una forma muy simple de obtener algo similar al comando Ejecutar de Windows 7.
Para anclar "Ejecutar" a la barra de tareas o la pantalla de Inicio, debe seguir estas sencillas instrucciones a continuación.
- Haga clic derecho en un área vacía del escritorio y seleccione el Nuevo -> Atajo elemento del menú contextual para abrir el asistente Crear acceso directo.

- Escriba lo siguiente en el cuadro de texto Ubicación del asistente:
shell del explorador {2559a1f3-21d7-11d4-bdaf-00c04f60b9f0}
- Haga clic en Siguiente y complete los pasos del asistente para terminar de crear su nuevo acceso directo. Ponle un nombre y un icono según tus preferencias.
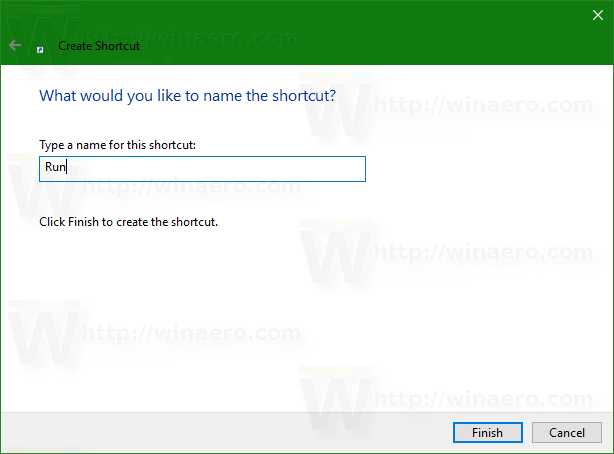

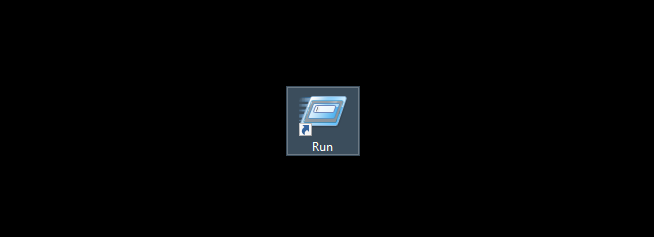
- Ahora haga clic derecho en el acceso directo y seleccione "Anclar a la barra de tareas" o "Anclar al inicio". El elemento Ejecutar se fijará en la ubicación adecuada:



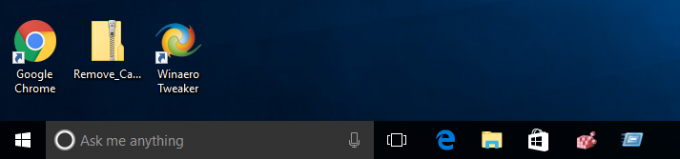
Este truco utiliza la función estándar de Windows llamada "Carpeta Shell" para abrir directamente el elemento que necesita. Las carpetas de Shell son objetos ActiveX que implementan una carpeta virtual especial o un subprograma virtual. En algunos casos, brindan acceso a carpetas físicas en su disco duro oa una funcionalidad especial del sistema operativo como "Mostrar escritorio" o el conmutador Alt + Tab. Puede acceder a un objeto activo a través de comandos de shell {GUID} desde el cuadro de diálogo "Ejecutar". Para obtener una lista completa de GUID, consulte la lista más completa de ubicaciones de shell en Windows 10.