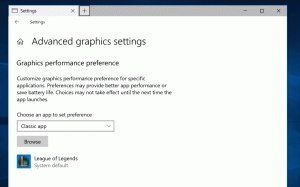Cambiar el color del indicador del cursor de texto en Windows 10
Cómo cambiar el color del indicador del cursor de texto en Windows 10
Cuando comienza a escribir texto en el Bloc de notas, Word o en otro editor de texto, el cursor se convierte en una línea parpadeante. Debido a esto, algunos usuarios tienen problemas para encontrar el cursor de texto en medio de una gran cantidad de texto, durante una presentación o en la pantalla en un entorno educativo. El nuevo indicador de cursor de texto le ayudará a ver y encontrar el cursor de texto en cualquier momento y lugar donde se encuentre. Puedes personalizar su color.
Anuncio publicitario
Empezando con Windows 10 compilación 18945, usted puede habilitar el nuevo indicador de cursor de texto que le ayudará a ver y encontrar el cursor de texto donde quiera que esté en cualquier momento. Puede seleccionar entre una variedad de tamaños para el indicador del cursor de texto y hacerlo de un color fácil de ver. O personalice el color de su indicador de cursor de texto según sus preferencias personales.

Si está interesado en cambiar el color del indicador del cursor de texto, puede usar la aplicación Configuración. Puede elegir uno de los colores predefinidos o especificar un color personalizado.
Para cambiar el color del indicador del cursor de texto en Windows 10,
- Abre el Aplicación de configuración.
- Vaya a Accesibilidad -> Cursor de texto.
- A la derecha, vea el Usar indicador de cursor de texto sección.
- Haga clic en el color deseado debajo Color del indicador de cursor de texto sugerido.

Estás listo. Aquí hay algunas capturas de pantalla.



Alternativamente, puede especificar un color personalizado para el indicador de cursor de texto.
Establecer el color del indicador del cursor de texto en color personalizado
- Abre el Aplicación de configuración.
- Vaya a Accesibilidad -> Cursor de texto.
- A la derecha, vea el Usar indicador de cursor de texto sección.
- Clickea en el Elija un color de indicador de cursor de texto personalizado botón debajo Color del indicador de cursor de texto sugerido.

- En el siguiente cuadro de diálogo, haga clic en Más para ingresar un valor RGB o HSV si es necesario.


- Seleccione el color que desee y haga clic en Hecho.

Eso es todo.
Artículos relacionados:
- Habilite el nuevo indicador de cursor de texto en Windows 10
- Cambiar el color del puntero del mouse en Windows 10
- Obtenga hermosos cursores con un clic en Windows 10
- Cambiar el grosor del cursor en Windows 10
- Aplicar luz nocturna al cursor del mouse en Windows 10
- Evitar que los temas de Windows 10 cambien los cursores del mouse