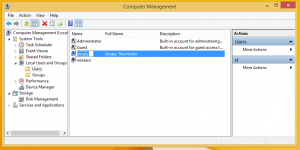Cómo configurar la GPU preferida para aplicaciones en Windows 10
Las computadoras portátiles modernas a menudo vienen con dos GPU o chips gráficos. Uno de ellos está destinado a consumir la menor cantidad de energía posible al tiempo que proporciona un rendimiento razonable para las tareas diarias. Por ejemplo, las computadoras portátiles con CPU Intel vienen con una GPU integrada para este propósito. Para tareas más potentes como juegos o procesamiento de video, se puede usar una GPU discreta. Puede ser algo como NVIDIA GTX1050 o algún chip AMD. Windows 10 ahora permite configurar qué GPU se debe usar para las aplicaciones de la tienda y de escritorio.
Anuncio publicitario
Cuando tenga los controladores instalados para ambos adaptadores de video, aparecerá un comando de menú contextual especial. Por ejemplo, aquí hay una captura de pantalla tomada en Windows 7 con las GPU Intel y NVIDIA presentes en la computadora portátil.

Como puede ver, aparece un comando de menú contextual adicional para los archivos ejecutables.
En Windows 10, esta opción está incorporada dentro de la aplicación Configuración, que ahora permite especificar qué GPU usar para una aplicación en sistemas con múltiples GPU. Cuando establezca una preferencia de aplicación en la aplicación Configuración, tendrá prioridad sobre otras configuraciones del Panel de control de terceros proporcionadas por el controlador de la GPU.
Esta opción también es más útil que el menú contextual.
Veamos cómo configurar esta función.
Para configurar la GPU preferida para aplicaciones en Windows 10, Haz lo siguiente.
- Abre el Aplicación de configuración.
- Vaya a Sistema - Pantalla y desplácese hacia abajo hasta Configuración de gráficos avanzada enlace ("Configuración de gráficos").
- En la página siguiente, configure el tipo de aplicación como Universal o Aplicación de escritorio según lo que desee.

- Busque la aplicación para agregarla a la lista usando el Navegar botón.
- Haga clic en la aplicación en la lista, luego haga clic en el Opciones para abrir el cuadro de diálogo de configuración.

- Seleccione el procesador de gráficos deseado. Puede elegir entre Sistema por defecto, Ahorro de energía, o Alto rendimiento.
Estás listo.
Nota: De forma predeterminada, todas las aplicaciones están vinculadas a la opción predeterminada del sistema, lo que significa que los controladores definen su perfil de rendimiento. Cuando elimina una aplicación de la lista mencionada anteriormente, los cambios realizados anteriormente se revertirán al perfil predeterminado del sistema.
Windows 10 considera la GPU integrada como la GPU de ahorro de energía, y la GPU de alto rendimiento es la GPU discreta o GPU externa. Si tiene ambas, una GPU discreta y una GPU externa en un sistema, la GPU externa se considera la GPU de alto rendimiento.
Eso es todo.