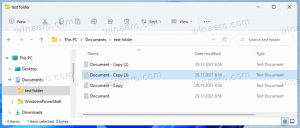Crear acceso directo al panel de control en Windows 10
En Windows 10, puede crear un acceso directo al Panel de control. Esto le permitirá abrir el Panel de control directamente desde el menú contextual del escritorio. Es posible hacer que se abra en la vista deseada como íconos grandes, íconos pequeños o íconos de categorías. Así es como se puede hacer.
Anuncio publicitario
En Windows 10, se eliminó la capacidad de abrir rápidamente el Panel de control. los para abrirlo desde la interfaz de usuario de Ribbon fue reemplazado por Configuración. Si bien muchas opciones del Panel de control clásico están disponibles actualmente en Configuración, el Control El panel todavía tiene docenas de subprogramas exclusivos que aún no se han portado a la configuración moderna aplicación. En el momento de escribir estas líneas, el panel de control clásico todavía viene con una serie de opciones y herramientas que no están disponibles en Configuración. Tiene una interfaz de usuario familiar que muchos usuarios prefieren a la aplicación Configuración.
Anteriormente, escribí cómo agregar un útil Menú contextual del Panel de control en Windows 10. A algunos usuarios no les gusta modificar el sistema operativo usando el Registro, por lo que los accesos directos para ellos son más adecuados.
Para crear el acceso directo del Panel de control en Windows 10, Haz lo siguiente.
Haga clic derecho en el espacio vacío en su escritorio. Seleccione Nuevo - Acceso directo en el menú contextual (vea la captura de pantalla).

En el cuadro de destino del acceso directo, escriba o copie y pegue uno de los siguientes comandos.
Para abrir el Panel de control en la vista predeterminada (último uso):
control.exe


Para abrir el Panel de control en la vista Categoría:
shell explorer.exe {26EE0668-A00A-44D7-9371-BEB064C98683}

Panel de control (vista de iconos):
shell explorer.exe {21EC2020-3AEA-1069-A2DD-08002B30309D}


Para abrir el Panel de control en la vista Todas las tareas, que también se conoce como "Modo de Dios", use este comando:
shell explorer.exe {ED7BA470-8E54-465E-825C-99712043E01C}


Utilice la línea "Panel de control" sin comillas como nombre del acceso directo. De hecho, puedes usar el nombre que quieras.

Haga clic en el botón Finalizar cuando haya terminado.
Haga clic con el botón derecho en el acceso directo que ha creado y elija Propiedades en el menú contextual.

En la pestaña de acceso directo, haga clic en el botón Cambiar el ícono y seleccione el siguiente icono del archivo% windir% \ System32 \ imageres.dll.

Ahora, puede mover este acceso directo a cualquier ubicación conveniente, fíjelo a la barra de tareas o al Inicio,agregar a todas las aplicaciones o agregar a Inicio rápido (ver como habilitar Inicio rápido). Tú también puedes asignar una tecla de acceso rápido global a tu atajo.