Cómo cambiar la plantilla de nombre de copia de archivo en Windows 11
Puede cambiar la plantilla de nombre de copia de archivo en Windows 11. Le permitirá personalizar el nombre del archivo que el Explorador asigna cuando lo copia en la misma carpeta, p. Ej. con control + C/control + V o con arrastrar y soltar.
Anuncio publicitario
Como ya sabrá, si arrastrar y soltar un archivo en la misma carpeta, el Explorador de Windows 11 nombrará el archivo copiado como "Nombre de archivo - Copiar". Las siguientes copias de archivos se denominarán Nombre de archivo - Copiar, Nombre de archivo - Copiar (2), etc.

Puede personalizar la plantilla para copias de archivos, por lo que el Explorador de archivos utilizará un nombre personalizado para cada uno de los archivos.

Cambiar la plantilla de nombre de copia de archivo en Windows 11
- Abre el Editor de registro; para eso, presione Ganar + R y escriba
regedit. - Vaya a la siguiente ruta:
HKEY_CURRENT_USER \ SOFTWARE \ Microsoft \ Windows \ CurrentVersion \ Explorer. - Aquí, haga clic con el botón derecho en el Explorador crear clave y seleccionar Nuevo> clave y nombrarlo Plantillas de nombres.
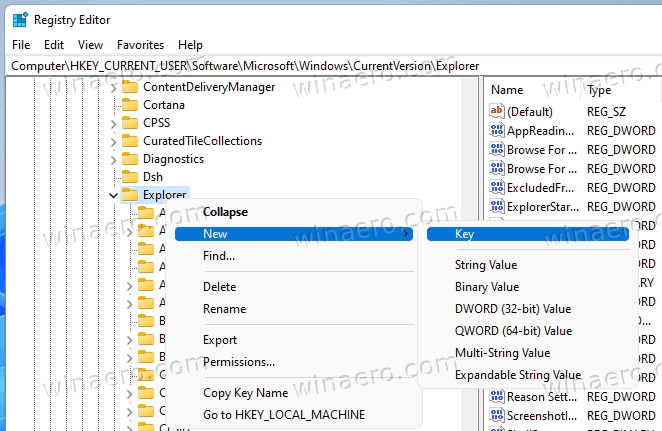
- Finalmente, a la derecha del Plantillas de nombres clave, cree un nuevo valor de cadena (REG_SZ) y asígnele el nombre CopyNameTemplate.
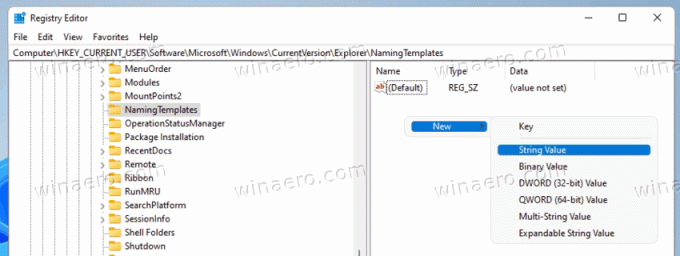
- Establezca sus datos de valor utilizando la siguiente plantilla predeterminada:
% s - Copiar. Este es el valor predeterminado al que puede cambiar, por ejemplo,%s. Esto eliminará la extensión de nombre "- Copiar".
- Las copias de archivo ahora se nombrarán como Nombre de archivo (2), Nombre de archivo (3) y así sucesivamente.
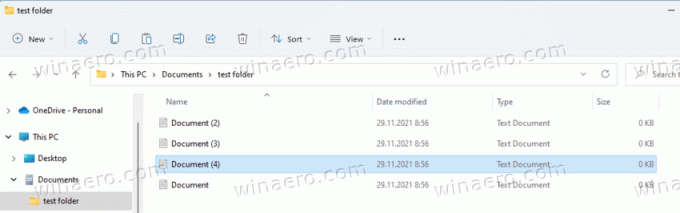
¡Estás listo! El cambio se aplicará instantáneamente. No es necesario que cierre sesión en Windows 11 o reinicie el sistema operativo.
Puede personalizar aún más la plantilla de nomenclatura de la copia agregando texto adicional antes o después de "%s" argumento. Por tanto, se utilizará en el nombre del archivo copiado.
Ejemplos del valor CopyNameTemplate
Si configura el CopyNameTemplate valorar datos a
Duplicado de% s
O cambia el CopyNameTemplate valorar datos a
% s (duplicado)
Con este nuevo esquema de nomenclatura, cuando cree copias de archivos en la misma carpeta, se nombrarán como
- Nombre del archivo
- Nombre de archivo (duplicado)
- Nombre de archivo (duplicado) (1)
- Nombre de archivo (duplicado) (2), etc.

Para deshacer los cambios que realizó, simplemente elimine el CopyNameTemplate valor de cadena del Registro en cualquier momento.
Eso es todo.


