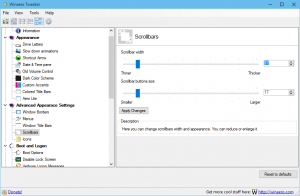Cómo habilitar la lupa de pantalla en Windows 11
Este artículo le mostrará cómo habilitar Screen Magnifier en Windows 11. Screen Magnifier es la herramienta de accesibilidad predeterminada en Windows 11 que aumenta la imagen en la pantalla sin cambiar la escala del sistema u otras configuraciones. Puede ampliar toda la pantalla o solo una parte de ella utilizando los modos Lente o Acoplado.
Anuncio publicitario
La siguiente captura de pantalla muestra la función de lupa de pantalla en acción.

Puede recorrer las áreas de la pantalla que no son visibles moviendo el cursor del mouse hacia el borde de la pantalla. Se desplazará automáticamente para revelar el área que falta. También se integró con Narrador. Hay un botón "Leer desde aquí" para iniciarlo.
Veamos cómo habilitarlo.
Habilitar la lupa de pantalla en Windows 11
Para habilitar Screen Magnifier en Windows 11, puede usar una variedad de métodos. Puede usar el acceso directo del menú Inicio, una tecla de acceso rápido, Configuración rápida, la aplicación Configuración y el Panel de control. También puede personalizarlo en la configuración de Windows.
Repasemos estos métodos en detalle.
Tecla de acceso directo de la lupa de pantalla
La forma más rápida de activar Screen Magnifier en Windows 11 es presionar Ganar y Más (+) botones simultáneamente. Al presionar la misma secuencia, ampliará aún más el área de la pantalla.
Para alejar la pantalla en Screen Magnifier, presione Win + Menos (-).
Finalmente, puede usar algunos atajos de teclado más para administrar con Screen Magnifier. Prensado control + Alt + Ingresar hará que lea el nombre del archivo actual o el texto del botón a través del Narrador. Alternativamente, puede hacer lo mismo con el control + Alt + clic izquierdo del mouse.
Habilite la Lupa de pantalla en Windows 11 usando Configuración rápida
- prensa Ganar + A abrir Ajustes rápidos. Alternativamente, puede hacer clic en uno de los siguientes botones en el área de notificación en la esquina inferior derecha de la pantalla: volumen, red o batería.
- Haga clic en el Accesibilidad botón.

- Encender Lupa.

Estás listo. Tenga en cuenta que Windows usa una lupa de pantalla completa de forma predeterminada, lo que significa que su panel de opciones puede aparecer fuera de la pantalla. Mueva el cursor para ubicar su panel de opciones y cambie la configuración, como el nivel de ampliación.
También puede habilitar Screen Magnifier en Windows 11 usando la aplicación Configuración de Windows.
Usando la aplicación de configuración
- prensa Ganar + I abrir Configuración de Windows.
- Ve a la Accesibilidad sección.

- Haga clic en el Lupa botón.

- Habilite el Lupa opción de alternar. El mismo interruptor de palanca desactiva la lupa de pantalla en Windows 11.

Estás listo.
Además, puede iniciar la herramienta Screen Magnifier directamente desde el menú Inicio. Finalmente, Windows Search también se puede utilizar para lo mismo.
Inicie Screen Magnifier en Windows 11 desde el menú Inicio
- Abra el menú Inicio y haga clic en el Todas las aplicaciones botón.

- Encuentra el Accesibilidad carpeta.
- Lanzar el Lupa aplicación.

- También puede hacer clic con el botón derecho en la aplicación y seleccionar Más> Anclar a la barra de tareas para iniciar Lupa sin abrir menús o carpetas adicionales.
Uso de la búsqueda de Windows
Para abrir Screen Magnifier desde Windows Search, presione Ganar + S para abrir la búsqueda de Windows. Empiece a escribir Lupa, luego inicie la aplicación desde los resultados de búsqueda.
Como la mayoría de las utilidades integradas, Magnifier también se puede iniciar escribiendo su archivo ejecutable en el cuadro de diálogo de ejecución.
Abrir la lupa de pantalla desde el cuadro de diálogo Ejecutar
- prensa Ganar + R, o haga clic con el botón derecho en el botón Inicio y seleccione Ejecutar en el menú,
- En el cuadro Ejecutar, escriba el
aumentarmando.
- presione el Ingresar llave.
Esto lanza Screen Magnifier sin diferencia con ningún otro método revisado en este artículo.
Solo para notar, el magnify.exe El archivo se encuentra en la carpeta C: \ windows \ system32. Es por eso que puede iniciarlo desde el cuadro de diálogo Ejecutar sin especificar la ruta completa al archivo.
Aunque la configuración de Windows es la aplicación principal para controlar varios parámetros en el sistema operativo, el Panel de control clásico todavía está disponible. Eso significa que puede activar Screen Magnifier usando Panel de control.
Encienda la lupa en el panel de control
- prensa Ganar + R e ingrese el siguiente comando:
control. - Ir a Facilidad de acceso> Centro de facilidad de acceso.

- Haga clic en el Haz que la computadora sea más fácil de ver Enlace.

- Coloque una marca de verificación junto al Encienda la lupa opción.

- Hacer clic OK para guardar los cambios.
Cambiar la vista de la lupa de pantalla en Windows 11
La lupa admite tres vistas diferentes.
- Vista de pantalla completa amplía toda la pantalla. No podrá ver toda la pantalla al mismo tiempo cuando esté ampliada, pero a medida que se mueva por la pantalla, podrá ver todo.
- Vista de lente es como mover una lupa por la pantalla. Puede cambiar el tamaño de la lente en la configuración de la lupa.
- Vista acoplada funciona en el escritorio. En esta vista, la Lupa está anclada a una parte de su pantalla. A medida que se mueve por la pantalla, partes de la pantalla se amplían en el área de acoplamiento, aunque la parte principal de la pantalla no se modifica.
Si prefiere otros modos de lupa en lugar del predeterminado, como la lente o la base, aquí se explica cómo habilitarlos.
Para cambiar la vista del Ampliador de pantalla en Windows 11, haga lo siguiente.
- Abra Screen Magnifier en Windows 11 utilizando uno de los métodos descritos anteriormente.
- A continuación, presione las siguientes teclas para cambiar de modo:
- Lente: Ctrl + Alt + L.
- Acoplado: Ctrl + Alt + D.
- Pantalla completa (predeterminado): Ctrl + Alt + F.
Cambiar la vista de la lupa de pantalla usando Configuración
- Abra la Configuración de Windows haciendo clic con el botón derecho en el botón del menú Inicio y seleccionando Configuración, o usando cualquier otro método.
- Ve a la Accesibilidad sección.
- Haga clic en el Lupa botón.
- Encuentra el Vista y seleccione "Pantalla completa", "Lente" o "Acoplado" en la lista desplegable.

Cómo deshabilitar la lupa de pantalla en Windows 11
Para deshabilitar la Lupa de pantalla en Windows 11, presione Ganar + Esc.
Alternativamente, ubique su opción flotante en la pantalla y presione el botón cerrar (X) en su ventana.
Estás listo.
Magnifier es la aplicación de accesibilidad clásica que permanece disponible en todas las versiones de Windows. Es muy útil no solo para usuarios con disfunción visual, sino que también permite leer el texto en aplicaciones que no están optimizadas para su pantalla HiDPI. Entonces, ahora sabe todo lo necesario para administrar Magnifier en Windows 11.
Eso es todo