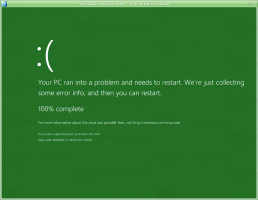Cómo cambiar el tamaño de las barras de desplazamiento en Windows 10
Desde Windows 8, Microsoft eliminó todas las opciones para controlar cualquier configuración de apariencia avanzada del sistema operativo. Si bien aún puede cambiar el tema de Windows, no puede ajustar el aspecto de los controles específicos, como fue posible en todas las versiones, desde Windows 95 hasta Windows 7. Windows 10 no recupera esas opciones. Si está buscando una forma de cambiar la apariencia de las barras de desplazamiento en Windows 10, en este artículo compartiré cómo se puede hacer.
Anuncio publicitario
Hay dos maneras para cambiar el tamaño de las barras de desplazamiento en Windows 10. Explorémoslos.
Cambiar el tamaño de la barra de desplazamiento con Winaero Tweaker
En la versión 0.3.1, agregué la opción apropiada a Winaero Tweaker. Ejecútelo y vaya a Apariencia avanzada - Barras de desplazamiento. Aquí, puede ajustar el ancho de las barras de desplazamiento y cambiar el tamaño de los botones de la barra de desplazamiento en Windows 7, Windows 8 / 8.1 y Windows 10. Los cambios se aplicarán instantáneamente. No es necesario reiniciar.
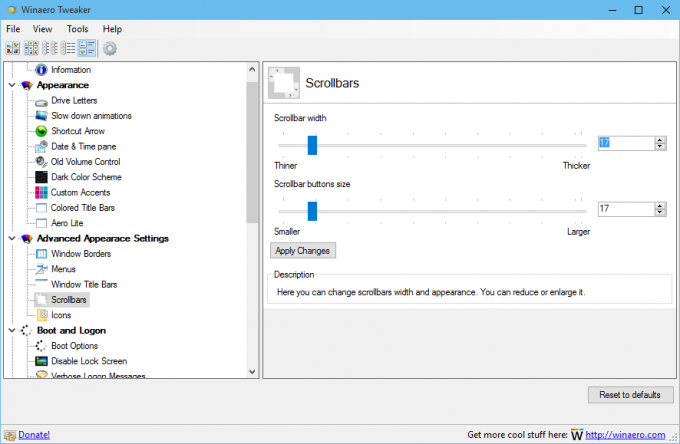
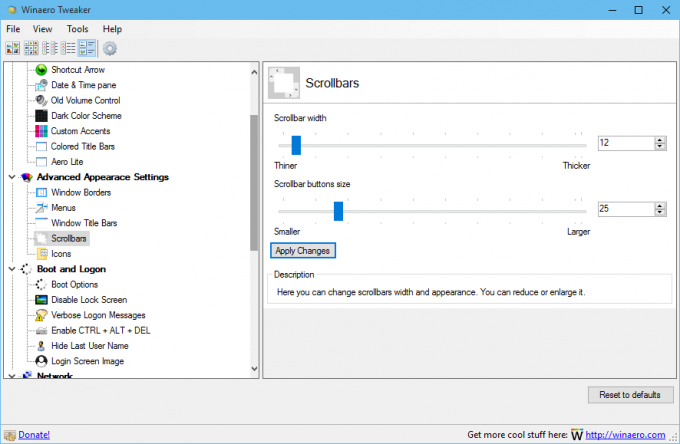
Eso es todo. Puedes descargar Winaero Tweaker aquí:
Descarga Winaero Tweaker | La lista de características de Winaero Tweaker | Preguntas frecuentes de Winaero Tweaker
La forma alternativa implica la edición del Registro.
Ajuste la apariencia de las barras de desplazamiento con un ajuste del Registro
Es posible ajustar la altura de la barra de título de la ventana usando el Editor del Registro de Windows. Vale la pena mencionar este método para aquellos a los que les gusta jugar con el sistema.
- Abra el Editor del registro. Si no está familiarizado con el Editor del registro, consulte este tutorial detallado.
- Vaya a la siguiente clave de registro:
HKEY_CURRENT_USER \ Control Panel \ Desktop \ WindowMetrics
Consejo: puedes acceder a cualquier clave de registro deseada con un clic.
- Para cambiar el ancho de la barra de desplazamiento, cambie el valor de la cadena llamado "ScrollWidth". Establezca su valor utilizando la siguiente fórmula:
-15 * ancho deseado en píxeles
Por ejemplo, para establecer el ancho de la barra de desplazamiento en 18px, establezca el ScrollWidth valor para
-15*18 = -270
- Para cambiar el tamaño de los botones de la barra de desplazamiento, edite el valor ScrollHeight utilizando la misma fórmula.

- Después, cerrar sesión y volver a iniciar sesión a su cuenta de usuario para aplicar los cambios.
Eso es todo. Tenga en cuenta que si edita el Registro manualmente, los cambios no son instantáneos. Entonces, si desea experimentar para determinar el tamaño correcto de la barra de desplazamiento, le recomiendo que use Winaero Tweaker.
Este truco también funciona en Windows 8 y Windows 8.1.