Agregar menú contextual de opciones de inicio avanzadas en Windows 10
Puedes añadir Opciones de inicio avanzadas Menú contextual en Windows 10 para poder realizar rápidamente la resolución de problemas, la recuperación y la configuración de arranque de su computadora.
En Windows 10, hay una manera de crear un menú contextual de escritorio especial para reiniciar el sistema operativo rápidamente e iniciar las Opciones de inicio avanzadas (opciones de solución de problemas). Esto es muy útil si tiene algún problema que no puede solucionar en el entorno normal de Windows 10, por ejemplo, es posible que deba sobrescribir o eliminar algunos archivos en uso. Realmente es una buena alternativa a un DVD de arranque o una memoria USB. Siga las sencillas instrucciones de este artículo para aprender cómo agregar este útil comando al menú contextual del escritorio.
Anuncio publicitario
Así es como se ve la pantalla Opciones de inicio avanzadas en Windows 10.
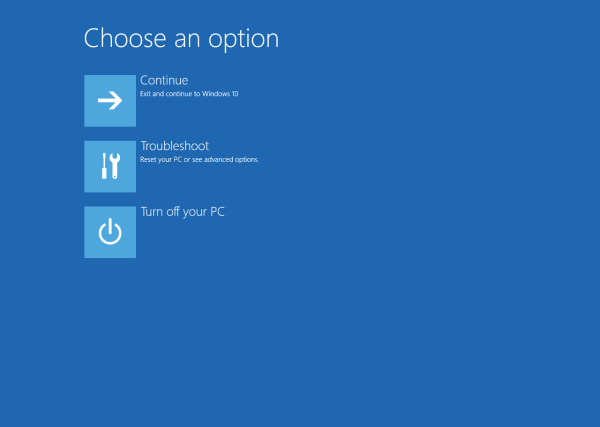
El elemento continuar le permite salir de la pantalla e iniciar el sistema operativo normalmente.
El elemento "Solución de problemas" incluye una serie de herramientas útiles, p. Ej. símbolo del sistema, recuperación y restablecimiento del sistema, reparación de inicio y más.
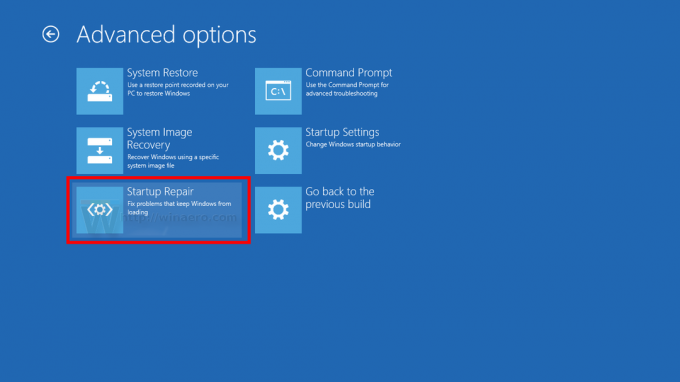
Para crear el comando del menú contextual, podemos usar el mismo truco que cubrimos en la publicación del blog. Hacer un acceso directo a las opciones de Inicio avanzadas en Windows 10. El comando que necesitamos integrar con el menú contextual tiene el siguiente aspecto:
shutdown.exe / r / o / f / t 0
Los interruptores son:
- El modificador / r después de shutdown.exe significa reiniciar
- El interruptor / o es para ingresar al inicio avanzado
- La fuerza del interruptor / f cierra todos los programas en ejecución antes de que Windows se reinicie
- El modificador / t especifica la cantidad de tiempo en segundos después del cual Windows se reiniciará.
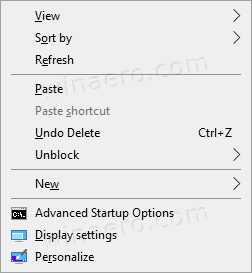
Antes de continuar, asegúrese de que su cuenta de usuario Privilegios administrativos.
Para agregar el menú contextual de opciones de inicio avanzadas en Windows 10,
Antes de continuar, asegúrese de que su cuenta de usuario Privilegios administrativos. Ahora, siga las instrucciones a continuación.
- Descargue el siguiente archivo ZIP: Descargar archivo ZIP.
- Extrae su contenido a cualquier carpeta. Puede colocar los archivos directamente en el escritorio.
- Desbloquea los archivos.
- Haga doble clic en el
Agregar menú contextual de opciones de inicio avanzadas.regarchivo para fusionarlo.
- Para eliminar la entrada del menú contextual, use el archivo proporcionado
Eliminar el menú contextual de las opciones de inicio avanzadas.reg.
¡Estás listo!
Cómo funciona
Los archivos del Registro anteriores modifican la rama del Registro.
HKEY_CLASSES_ROOT \ DesktopBackground \ Shell \ AdvancedStartupOptions
Sugerencia: vea cómo ir a una clave de registro con un clic.
Añaden o quitan lo mencionado AdvancedStartupOptions sub-clave. Debajo Comando AdvancedStartupOptions \ clave la encontrará la apagar comando llamado con los argumentos descritos anteriormente, es decir shutdown.exe / r / o / f / t 0.
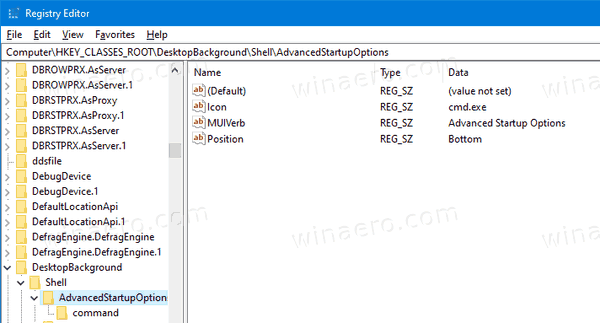
Finalmente, puede ahorrar tiempo y agregar o eliminar rápidamente este menú usando Winaero Tweaker.
Agregue o elimine el menú con Winaero Tweaker
Las versiones recientes de Winaero Tweaker incluyen una opción especial en la sección "menú contextual". Vaya a Menú contextual \ Opciones de inicio avanzadas en el panel izquierdo y marque la casilla de verificación de la derecha.
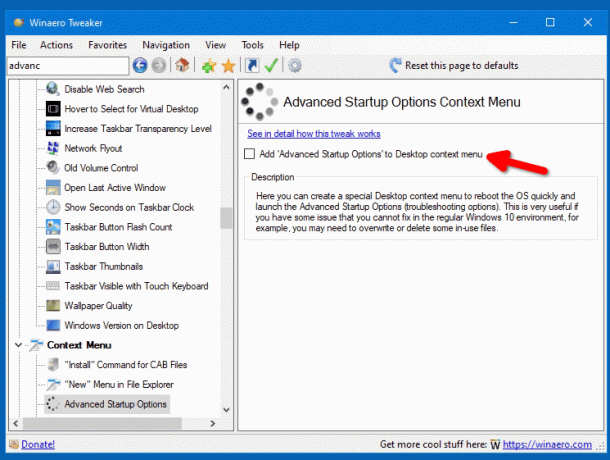
Eso es todo lo que necesita hacer para agregar el menú.
Puede descargar Winaero Tweaker usando cualquiera de estos enlaces:
- Descarga Winaero Tweaker
- Descargar Mirror
Eso es todo.
Artículos relacionados:
- Hacer un acceso directo a las opciones de Inicio avanzadas en Windows 10
- Consejo: inicie Windows 10 en Opciones de inicio avanzadas rápidamente
- Cómo ejecutar la reparación de inicio manualmente en Windows 10
- Abrir opciones de inicio avanzadas automáticamente en Windows 10

