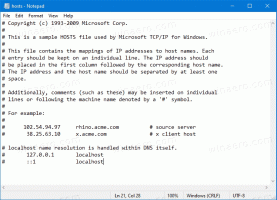Cómo averiguar SSD, NVMe o HDD en una computadora con Windows 11
Muchos recién llegados a menudo sienten curiosidad por saber si SSD o HDD están instalados en su computadora con Windows 11. Puedes hacerlo con relativa rapidez y facilidad. No tiene que abrir la carcasa de la PC ni desarmar su computadora portátil. Sin embargo, los métodos pueden no ser tan obvios.
En estos días, hay tres tipos de unidades que puede encontrar en la computadora.
- Disco duro (HDD) es un dispositivo clásico con un disco giratorio magnético en su interior. Estas unidades se introdujeron por primera vez en 1956 y se utilizan ampliamente hasta ahora. Realizan operaciones de lectura y escritura con un cabezal magnético y también pueden recuperar datos en orden de acceso aleatorio.
- Unidad de estado sólido (SSD) es un tipo moderno de unidades que no tiene piezas giratorias. Es como una gran unidad flash con un controlador que opera la transferencia de datos. La información se escribirá en celdas de memoria especiales. Obviamente, los SSD funcionan mucho más rápido que los HDD y no producen ruido. Los SSD clásicos a menudo son intercambiables con los HDD.
- Expreso de memoria no volátil (NVMe) es la última versión de unidades de estado sólido. Se diferencian de los SSD clásicos en que utilizan una interfaz especial. No son compatibles con HDD y SSD Sata, pero ofrecen velocidades de transferencia de datos increíbles. También son de tamaño muy compacto.
Estos son los métodos que puede usar para averiguar si tiene SSD, NVMe o HDD en su PC o computadora portátil con Windows 11.
Cómo averiguar SSD o HDD en Windows 11
Hay varias formas de encontrar el tipo de unidad que tiene en su PC o computadora portátil con Windows 11. Puede usar varias herramientas integradas o muchas herramientas de terceros. El uso de aplicaciones nativas de Windows es el método más rápido, ya que no necesita instalar ni descargar nada.
Detectar SSD o HDD en la herramienta Optimize Disks
- Haga clic derecho en el comienzo botón y seleccione Correr, o presione Victoria + R.
- Escribe dfrgui en el Correr caja y golpe Ingresar para abrir el Optimizar unidades herramienta.
- En la lista de unidades, mire el Tipo de medio columna. Para una unidad SSD, dirá Unidad de estado sólido.
Estás listo. Si bien este método es el más simple, puede que no sea tan preciso. Porque Windows detecta el tipo de unidad con sus propias pruebas, incluida la velocidad de la unidad. Si funciona lentamente o es demasiado nuevo para su versión de Windows, el sistema operativo puede detectarlo como HDD.
Otro método es un Potencia Shell subprograma
Encuentra SSD o HDD en Windows 11 con PowerShell
- Prensa Victoria + X y seleccione Terminal (administrador) del menú.
- Asegúrese de que se abre con un Potencia Shell pestaña y escriba el siguiente comando: Obtener disco físico.
- En la salida, echa un vistazo a la Tipo de medio columna. Dirá SSD o HDD según el tipo de unidad.
Estás listo.
Finalmente, puede usar la aplicación Administrador de tareas para obtener información sobre sus unidades.
Uso del Administrador de tareas
En Windows 11, Microsoft ha actualizado el Administrador de tareas con capacidades avanzadas. Además del aspecto actualizado, puede mostrar detalles adicionales sobre su hardware.
Para encontrar el tipo de unidad con el Administrador de tareas, haga lo siguiente.
- Abre el Administrador de tareas aplicación con el Control + Cambio + Esc atajo.
- En la aplicación, haga clic en el ícono de la hamburguesa para ver las etiquetas de texto y luego haga clic en el Actuación pestaña.
- Finalmente, en el Actuación pestaña, seleccione el disco. Verá si es SSD o HDD en una nota debajo de los nombres de las particiones.
Además, puede intentar buscar en Internet las especificaciones técnicas de su unidad. Allí encontrará mucha información al respecto, incluido su tipo. Pero primero tienes que aprender su modelo.
Encuentre el tipo de unidad por su modelo
En primer lugar, debe encontrar el modelo de unidad. Puede encontrarlo en el Administrador de dispositivos, el Administrador de tareas o la herramienta Información del sistema.
Administrador de tareas
- En el Administrador de tareas (Control + Cambio + Esc), la Discos pestaña en el Actuación página muestra el modelo de unidad.
Administrador de dispositivos
- Haga clic derecho en el comienzo en la barra de tareas y seleccione Administrador de dispositivos del menú.
- Expande la sección de almacenamiento.
- Anote el modelo de unidad.
Uso de la herramienta Información del sistema
- Prensa Victoria + R y entrar msinfo32 en el Correr diálogo.
- En el panel izquierdo, expanda el árbol para Componentes > Almacenamiento > Discos.
- Busque el modelo de unidad a la derecha y selecciónelo.
- Prensa Control + C para copiar el modelo de unidad en el portapapeles.
Ahora, cuando sepa el modelo de la unidad, realice una búsqueda en la web con Google o Bing utilizando las palabras del modelo como palabra clave. En el sitio web del proveedor o en algún recurso de hardware de buena reputación, encontrará toda la información sobre la unidad, incluido su tipo. Es decir. mostrará si es SSD, NVMe o HDD.
Ahora, cuando sepa cómo encontrar si tiene SSD o HDD, veamos cómo diferenciar NVMe para SATA SSD.
Descubre NVMe en Windows 11
- Prensa Victoria + yo abrir Ajustes.
- Ve a la Sistema > Almacenamiento página y haga clic en el Discos y Volúmenes opción bajo Configuración avanzada de almacenamiento.
- En la página siguiente, haga clic en el Propiedades junto al nombre de la unidad.
- La página de propiedades mostrará el NVMe línea para el tipo de autobús. De lo contrario, verás SATA.
¡Estás listo!
💡 Nota: En algunos dispositivos, NVMe se informa como 'RAID'. Debe ser el controlador el que informe el tipo de interfaz al sistema operativo. También se informa como RAID en las herramientas de terceros que se revisan en el próximo capítulo. Mantén esto en mente.
En aras de la exhaustividad, revisemos un par de métodos alternativos que puede usar para descubrir NVMe en Windows 11.
Encuentra si tienes NVMe en Propiedades del disco
- Haga clic derecho en el comienzo botón y seleccione Administrador de dispositivos.
- En el Administrador de dispositivos, expanda el Unidades de disco categoría de la izquierda.
- Haga doble clic en la unidad para abrir sus propiedades.
- En el Propiedades ventana, cambie a la Detalles pestaña.
- En el Propiedad lista desplegable, seleccione Identificadores de hardware.
- En el Valor lista, echa un vistazo a las entradas de la lista. Debe incluir "NMVe" para unidades NVMe.
¡Hecho! Finalmente, como mencioné al comienzo de la publicación, existen varias aplicaciones de terceros que puede usar para encontrar el tipo de unidad en Windows 11 aún más rápido. Revisemos un par de herramientas gratuitas.
Herramientas de terceros para verificar si una unidad es SSD, NVMe o HDD
Mis dos herramientas favoritas para inspeccionar unidades rápidamente son CrystalDiskInfo y SSD-Z. Ambos están disponibles de forma gratuita y existen en forma de una aplicación portátil (no requiere instalación).
CrystalDiskInfo
Descargue CrystalDiskInfo del sitio oficial sitio web, extraer y ejecutar.
En la ventana principal de la aplicación, seleccione la unidad sobre la que desea obtener más información. Ahora, mira el Interfaz y Rotación cajas El primero mostrará si tiene un tipo de bus NVMe o SATA. los Rotación se mostrará el valor si se trata de un SSD.
SSD-Z
La aplicación SSD-Z es otra gran solución para verificar rápidamente la información de su disco. Viene con una base de datos para verificar los componentes internos de SSD con proveedores y unidades conocidos.
Descargalo de aquí, extraer y ejecutar. Te mostrará la Interfaz tipo, p. NVMe o SATA. Como se mencionó en el capítulo anterior, en este mismo dispositivo NVMe se informa como RAID. Puede seleccionar cualquiera de sus unidades usando la lista desplegable en la parte inferior de su ventana.
Ambas herramientas admiten la lectura S.M.A.R.T. info y tienen capacidades típicas para las herramientas de información de la unidad.
Se trata de encontrar el tipo de unidad y su interfaz en Windows 11.
Si te gusta este artículo, por favor compártelo usando los botones de abajo. No te costará mucho, pero nos ayudará a crecer. ¡Gracias por su apoyo!