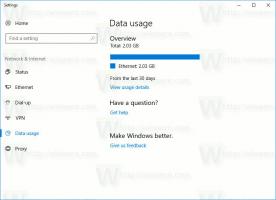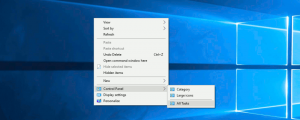Unidad de recuperación para Windows 8.1 y Windows 8
Windows 8.1 y Windows 8 vienen con una utilidad muy útil que le permite crear una unidad USB de recuperación. Si algo le sucede a su sistema operativo y no arranca, entonces puede usar esa unidad USB para intentar recuperar Windows 8, Windows RT, Windows 8.1 o Windows RT 8.1. Este disco será útil en caso de que no tenga otro dispositivo de arranque, p. Ej. Configuración de Windows disco. He aquí cómo crearlo.
Anuncio publicitario
Para crear la unidad USB de recuperación, debe seguir las instrucciones a continuación.
- Conecte una unidad flash USB de al menos 4 GB de tamaño. Todos los datos se eliminarán, así que haga una copia de seguridad de todo lo importante antes de continuar.
- Abra la pantalla de Inicio y escriba Recuperación. Elegir Crea una unidad de recuperación de los resultados de la búsqueda:
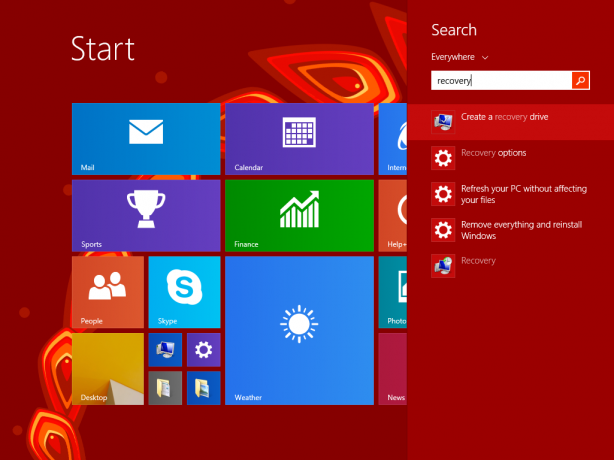
Alternativamente, puede presionar Teclas de atajo de Win + R juntos en el teclado y escriba el siguiente texto en el cuadro Ejecutar:RecoveryDrive

Lanzará el asistente de unidad de recuperación. - Si tiene una computadora portátil con una partición de recuperación OEM, tendrá la opción de copiar su contenido en su unidad de recuperación. La casilla de verificación "Copiar contenido de la partición de recuperación a la unidad de recuperación" debe estar marcada.
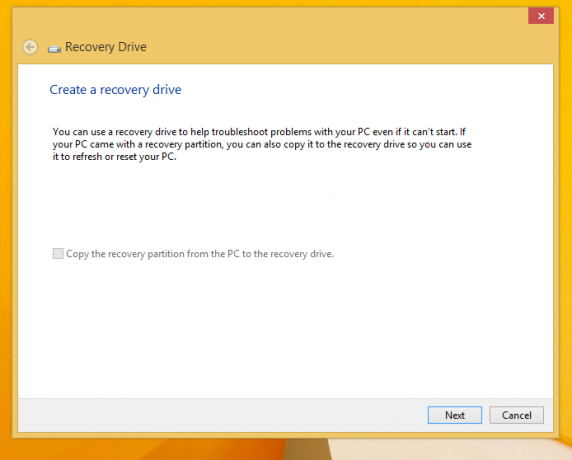
Una vez que lo haya copiado en la unidad de recuperación, podrá eliminar opcionalmente la partición OEM mediante el asistente de la unidad de recuperación. Le recomiendo encarecidamente que no elimine esta partición, ya que esto puede romper las funciones integradas de Actualizar y Restablecer de Windows 8. Es una buena idea mantener la partición de recuperación en su disco. En mi captura de pantalla, esta opción está atenuada porque estoy usando una edición de Windows que no es OEM. - Siga el asistente de configuración y espere hasta que se copien todos los archivos necesarios.
Eso es todo. La próxima vez que tenga un problema con su PC / computadora portátil, puede usar la unidad USB que acaba de crear para acceder a las opciones de recuperación.