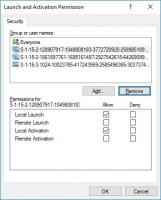Restablecer el uso de datos de red en Windows 10
Cómo restablecer el uso de datos de red en Windows 10
Windows 10 puede recopilar y mostrar el uso de datos de la red. El sistema operativo puede mostrar la cantidad de datos de red consumidos por Windows, Windows Update, Store y otras aplicaciones de los últimos 30 días. En este artículo, veremos cómo ver y restablecer esta información utilizando diferentes métodos.
Para ver el uso de datos de la red, Windows 10 viene con una página especial en la aplicación Configuración. Se puede encontrar en Ajustes > Red e Internet> Uso de datos.
Nota: Hay otras formas de realizar un seguimiento del uso de la red en Windows 10. Consulte el siguiente artículo: Cómo realizar un seguimiento del uso de la red en Windows 10 sin herramientas de terceros
Si necesita restablecer el uso de datos de su red, siga las instrucciones a continuación.
Para restablecer las estadísticas de uso de datos en Windows 10,
- Abierto Ajustes.
- Navegar a Red e Internet> Uso de datos.
- A la derecha, haga clic en el enlace Ver uso por aplicación.
- En la página siguiente, seleccione la red para la que desea restablecer el uso de datos en la lista desplegable Mostrar uso de.
- Clickea en el Restablecer estadísticas de uso botón.
- Confirme la operación y ya está.
Las estadísticas de uso de datos ahora se han restablecido para la red seleccionada. Repita los pasos anteriores para las otras redes si es necesario.
Alternativamente, puede usar comandos especiales para restablecer las estadísticas de uso de datos de la red para todas las redes a la vez. Así es cómo.
Restablecer todas las estadísticas de uso de datos de red a la vez en el símbolo del sistema
- Abierto un nuevo símbolo del sistema como administrador.
- Escriba el siguiente comando:
parada neta dps. Presiona la tecla Enter. - Ahora, ejecute el siguiente comando:
del / F / S / Q / A "% windir% \ System32 \ sru \ *". - Finalmente, ejecute el comando
dps de inicio neto.
Estás listo. Esto restablecerá todas las estadísticas de uso de datos para todas las redes en Windows 10.
Finalmente, puede eliminar manualmente todos los datos de uso de datos de red sin involucrar el símbolo del sistema.
Restablecer manualmente todas las estadísticas de uso de datos de red en Windows 10
Nota: Necesita deshabilitar temporalmente todos los adaptadores de red o reiniciar Windows 10 en modo seguro.
- Inicie Windows 10 en Modo seguro.
- O
-
Configuración abierta > Red e Internet> Ethernet (o Wi-Fi)y haga clic en el enlace "Cambiar las propiedades del adaptador" a la derecha.
- La carpeta Conexiones de red aparecerá en la pantalla. Allí, haga clic con el botón derecho en cada adaptador y seleccione "Desactivar" en el menú contextual.
- Ahora, abra la aplicación Explorador de archivos y navegue hasta la siguiente carpeta.
C: \ Windows \ System32 \ sru
- Elimina todos los archivos y carpetas de la carpeta "sru".
- Salga del modo seguro o habilite los adaptadores de red que ha deshabilitado anteriormente.
Simplemente restablece el uso de datos de su red. Antes:
Después:
¡Estás listo!
Puede ahorrar tiempo y utilizar Winaero Tweaker. En Red \ Restablecer uso de datos, puede restablecer el uso de datos de la red con un clic en Windows 10. Desde allí, también puede abrir la página de Configuración correspondiente para ver las estadísticas actuales y navegar por su carpeta con el Explorador de archivos.
Puede descargar la aplicación desde aquí:
Descarga Winaero Tweaker
Eso es todo.