Herramienta Always on Top para Windows (alternativa a PowerMenu)
Windows siempre ha tenido la capacidad de convertir cualquier ventana en la más alta desde Windows 3.0. Una vez tú hacer que una ventana sea la más alta, otras ventanas superpuestas siempre se mostrarán debajo de esa ventana en el Orden Z. Es posible hacer que una ventana sea la más alta mediante programación, pero Microsoft consideró que si este control se le dio a los usuarios finales, luego los desarrolladores de aplicaciones lo usarían incorrectamente para hacer que sus programas estuvieran siempre en la parte superior. Aún así, las herramientas de terceros pueden usar fácilmente la función API de Windows para cambiar esto. Veamos dos formas de hacer una ventana en la parte superior.
Anuncio publicitario
Hacer que una ventana sea la más alta usando el mouse
Había una herramienta antigua y popular llamada PowerMenu que usaba ganchos de ventana globales para agregar un menú a cada programa. El menú de la ventana (menú Alt + Espacio) permitía hacer que cada ventana fuera la más alta. Pero el uso de ganchos de ventana globales no es un enfoque seguro, ya que puede bloquear aplicaciones. Además, PowerMenu solo funcionaba con procesos de 32 bits.
TurboTop es una excelente aplicación gratuita que también funciona con procesos de 64 bits y se encuentra en el área de notificación. Muestra un menú con todas las ventanas de nivel superior abiertas y permite alternar el comportamiento "en la parte superior" para ellas. Para hacer una ventana en la parte superior, simplemente haga clic en el ícono de la bandeja para TurboTop y luego haga clic en el nombre del programa que desea llevar a la parte superior. Se coloca una marca de verificación junto al nombre de la ventana en el menú. Haga clic en el nombre del programa nuevamente dentro del menú TurboTop para desactivar el comportamiento "en la parte superior".
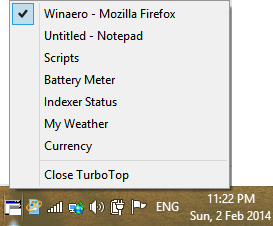
Puede ver en la captura de pantalla de arriba que usando TurboTop, incluso individual Gadgets de la barra lateral se puede hacer que se muestre siempre encima de otras ventanas.
Hacer que una ventana sea la más alta usando el teclado
Para los usuarios de teclado, se puede utilizar un sencillo script AutoHotkey. Puede instalar AutoHotkey y luego copiar y pegar la siguiente línea de texto en el Bloc de notas y guardar el archivo con la extensión .AHK:
^ # Arriba:: WinSet, AlwaysOnTop, Toggle, A
Si no está familiarizado con la compilación de scripts de AutoHotkey o no desea instalar AutoHotkey, entonces han compilado este script de AutoHotkey en un EXE independiente que no requiere que AutoHotkey sea instalado.
Descargue el script EXE compilado de AutoHotkey para alternar Siempre en la parte superior
Simplemente ejecute este EXE y luego presione Ctrl + Win + Up para hacer una ventana en la parte superior y presione nuevamente para que no esté en la parte superior. Puede crear un acceso directo a este EXE en su carpeta de Inicio.
Programas de nivel de administrador
Para hacer que las ventanas de los programas que se ejecutan como administrador estén siempre en la parte superior, tendrá que ejecutar TurboTop y / o el script AutoHotkey como administrador. Usar Herramienta ElevatedShortcut de Winaero para crear un acceso directo a sus EXE y colocar el acceso directo en su carpeta de Inicio en C: \ Users \

