Eliminar Abrir en el menú contextual de una nueva ventana en Windows 10
De forma predeterminada, la aplicación Explorador de archivos en Windows 10 tiene la Abrir en Nueva ventana elemento del menú contextual. Si no encuentra ningún uso para este elemento del menú contextual, es posible que desee deshacerse de él para que su menú contextual sea más compacto y claro. Así es como se puede hacer.
Anuncio publicitario
Es posible eliminar "Abrir en una nueva ventana" completamente del menú contextual o hacer que aparezca solo en el menú contextual extendido. Veamos ambos métodos.
Para eliminar Abrir en una ventana nueva del menú contextual en Windows 10, Haz lo siguiente.
- Abrir el Editor del registro (ver cómo).
- Navegue hasta la siguiente clave de registro:
HKEY_CLASSES_ROOT \ Carpeta \ shell \ opennewwindow
Consejo: puedes acceder a la clave de registro deseada con un clic.

- A la derecha, cree un nuevo valor de cadena llamado "ProgrammaticAccessOnly".
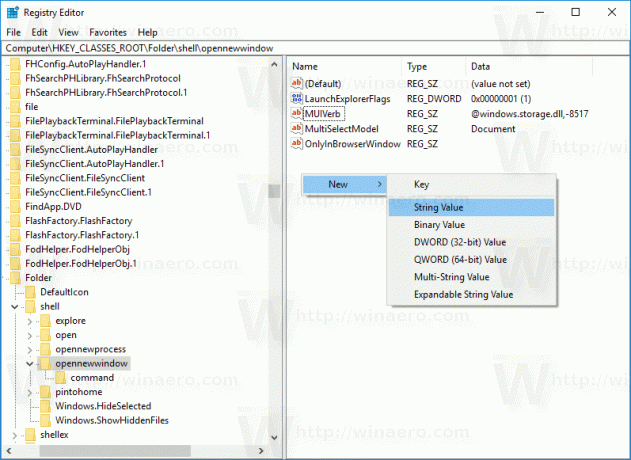

Esto eliminará el comando del menú contextual.
Antes:
Después: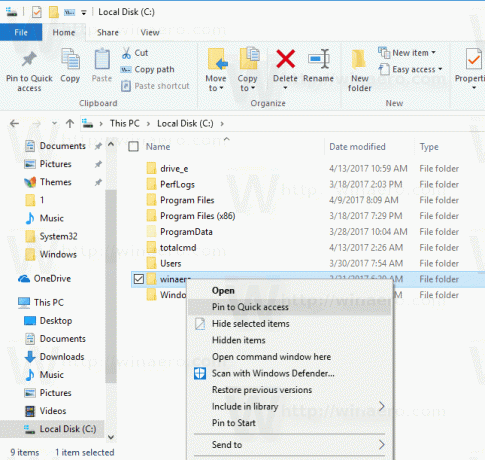
Alternativamente, puede ocultarlo y mostrarlo solo en el menú contextual extendido. Los comandos del menú contextual extendido no son visibles en el modo normal a menos que mantenga presionada la tecla Cambio en el teclado mientras hace clic derecho. A continuación se explica cómo mover Abrir en una nueva ventana al menú extendido.
Para mover Abrir en una nueva ventana en el menú contextual extendido, Haz lo siguiente.
- Abrir el Editor del registro (ver cómo).
- Navegue hasta la siguiente tecla:
HKEY_CLASSES_ROOT \ Carpeta \ shell \ opennewwindow
Consejo: puedes acceder a la clave de registro deseada con un clic.
- A la derecha, cree un valor de cadena llamado "Extendido".
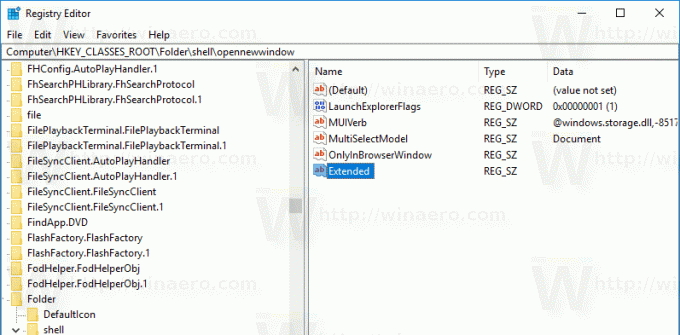
Esto ocultará el comando del menú contextual. Para verlo, mantenga presionado el Cambio en el teclado y luego haga clic con el botón derecho en cualquier carpeta en el Explorador de archivos. Aparecerá el comando.
El menú contextual normal:
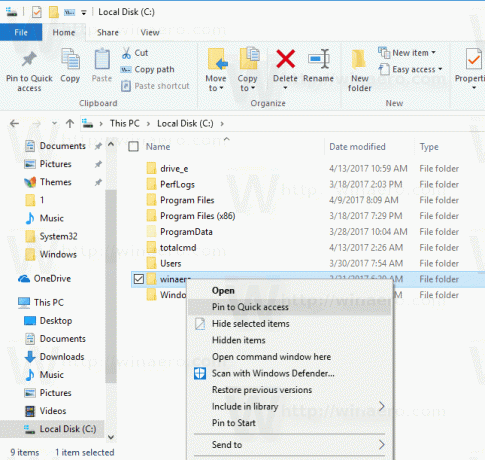
El menú contextual extendido:
Para ahorrar tiempo, creé archivos de registro listos para usar que puede descargar a continuación. El archivo ZIP incluye los dos ajustes mencionados anteriormente junto con el ajuste para deshacer.
Descargar archivos de registro
Eso es todo.


