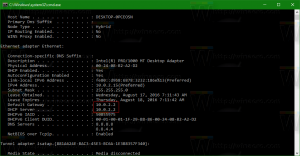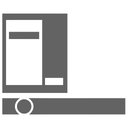Cómo buscar en toda su PC, incluido el contenido de los archivos, e iniciar cualquier cosa con Classic Shell
Desde que se lanzó Windows 8, Classic Shell experimentó un enorme aumento de popularidad como el reemplazo más importante y gratuito del menú de inicio. Para aquellos que no lo saben, Classic Shell es un proyecto gratuito con el objetivo de restaurar las funciones eliminadas en Windows, aquellas funciones cuya pérdida empeoró la usabilidad y la productividad de Windows. Classic Shell comenzó en la era de Windows 7 (¡sí, lo leíste bien!), Existía mucho antes que Windows 8.
Anuncio publicitario
El menú Inicio es la joya de la corona del proyecto Classic Shell, pero es mucho más que eso. Incluye muchas adiciones y ajustes para el Explorador de Windows, así como algunas características de IE. Además, todas las funciones de Classic Shell pueden desactivarse si no las necesita. Cuando el proyecto comenzó en 2009, se centró en restaurar el menú de estilo en cascada clásico real que se eliminó en Windows 7. Con el tiempo, el proyecto ha florecido, ha ganado popularidad y ha evolucionado hasta convertirse en una aplicación imprescindible si eres un usuario avanzado de Windows que ama la personalización.
Aunque Classic Shell es un conjunto de funciones personalizables de Windows, hoy quiero hablar sobre la búsqueda capacidades de su menú Inicio y demostrar de qué es capaz su cuadro de búsqueda y cómo puede mejorar su productividad.
Cuando instale Classic Shell 4 por primera vez y elija el estilo 'Clásico con dos columnas' o el estilo de Windows 7, por defecto, el cuadro de búsqueda está enfocado y puede comenzar a escribir inmediatamente para encontrar e iniciar cualquier cosa exactamente como Windows 7 / Vista Start Menú. Las opciones de búsqueda son altamente personalizables: en Configuración, vaya a la pestaña Cuadro de búsqueda. Aquí puede establecer si el cuadro de búsqueda está seleccionado de forma predeterminada, lo que busca y un par de otras opciones como se muestra en la captura de pantalla a continuación:

El cuadro de búsqueda es increíblemente poderoso porque tiene integración de búsqueda de Windows. Incluso puedes usar atajos de teclado estándar como Alt + Intro para abrir las Propiedades de cualquier resultado de búsqueda o Ctrl + Mayús + Entrar para abrir cualquier resultado de búsqueda como administrador. Si desea ubicar dónde se encuentra un elemento, simplemente haga clic con el botón derecho en cualquier resultado de búsqueda y haga clic en "Explorar".
Sugerencia: para aumentar el tamaño del ícono de los resultados de la búsqueda (por ejemplo, si está usando una pantalla táctil), vaya a la pestaña "Vista de menú" en la configuración del menú Inicio clásico y cambie el "Tamaño de icono pequeño" de 16 a cualquier tamaño adecuado que desee, como 20 o 24. A continuación, salga del menú Inicio clásico haciendo clic con el botón derecho en el botón Inicio y vuelva a iniciarlo desde C: \ Archivos de programa \ Classic Shell \ ClassicStartMenu.exe.
Lo que le permite encontrar el cuadro de búsqueda de Classic Shell:
1.Programas y aplicaciones: La búsqueda encuentra accesos directos a programas (archivos * .lnk) de las carpetas del menú Inicio (hay 2 de ellos, uno en% appdata% \ Microsoft \ Windows \ Start Menu y el otro en% programdata% \ Microsoft \ Windows \ Start Menú). Además, en Windows 8, también se buscan accesos directos de aplicaciones modernas que se almacenan en% localappdata% \ Microsoft \ Windows \ Application Shortcuts. Lo bueno es que incluso si la indexación de búsqueda de Windows está desactivada, se buscarán programas.

Si desea que se busquen sus propios accesos directos (enlaces) a aplicaciones portátiles, copie y pegue los accesos directos dentro del menú Inicio o las carpetas de Programas. El cuadro de búsqueda rastrea cuántas veces qué programa se lanzó con tanta frecuencia que los accesos directos lanzados aparecen en la parte superior de los resultados.
2.Programe los ejecutables en la ruta de su sistema: El cuadro de búsqueda es capaz de buscar archivos ejecutables (* .EXE, * .MSC) de carpetas incluidas en la variable de entorno PATH del sistema. De forma predeterminada, las carpetas incluidas en la ruta del sistema son C: \ Windows y C: \ Windows \ system32. Si tiene muchas aplicaciones portátiles, es posible que desee tener la capacidad de buscarlas sin crear un acceso directo a ellas. Para agregar cualquier carpeta que desee a la RUTA del sistema, escriba SystemPropertiesAdvanced en el cuadro de búsqueda -> haga clic en Variables de entorno. En Variables del sistema, edite el valor de 'Ruta', agregue un \; después de la última ruta y agregue su carpeta allí. Por ejemplo, si 'Valor variable' ya es:
...% SYSTEMROOT% \ System32 \ WindowsPowerShell \ v1.0 \
luego modifícalo para que sea
...% SYSTEMROOT% \ System32 \ WindowsPowerShell \ v1.0 \; C: \ Your Folder \
Esto agregará la carpeta a la ruta del sistema y se buscarán los archivos EXE. Tenga en cuenta que esta función tampoco depende de la indexación de búsqueda de Windows.

Por último, también puede ejecutar programas definidos en la clave de registro "App Paths" en: HKLM \ SOFTWARE \ Microsoft \ Windows \ CurrentVersion \ App Paths. Por ejemplo, al escribir 'wmplayer' se abrirá el Explorador de Windows Media porque está definido en Rutas de aplicación. App Paths es una clave en la que Microsoft recomienda que registre aplicaciones.
3.Configuración de Windows: El cuadro de búsqueda puede buscar en las carpetas del Panel de control (también hay 2 carpetas de configuración, una que tiene una lista de todas las carpetas del Panel de control). applets y el otro que tiene descripciones textuales largas de todas las configuraciones llamadas Todas las tareas (carcasa {ED7BA470-8E54-465E-825C-99712043E01C}). Esta es la carpeta llamada "GodMode" que también tiene una larga lista de palabras clave asociadas con cada configuración. El menú de inicio de Classic Shell también busca estas palabras clave, lo que da como resultado una capacidad muy completa para encontrar cualquier configuración en su computadora.

La configuración también se busca incluso si el servicio de indexación de búsqueda de Windows está desactivado.
4.Archivos indexados: El cuadro de búsqueda también muestra los resultados del índice de búsqueda de Windows. Esto incluye cualquier extensión de archivo que Windows Search sea capaz de indexar y cualquier carpeta que esté incluida en el "Opciones de indexación" Panel de control. La búsqueda de archivos del menú Inicio clásico depende completamente de la indexación de Windows. Si detiene el servicio de búsqueda, la búsqueda de programas y configuraciones continuará funcionando, pero la búsqueda de archivos no. Para cambiar las carpetas que están indexadas, abra Opciones de indexación -> haga clic en Modificar y agregue o elimine ubicaciones.
Puede incluir cualquier carpeta importante que crea que debería indexarse. Por ejemplo, en Windows 8, los documentos recientes no se indexan de forma predeterminada, pero puede agregar C: \ Users \

Para cambiar qué extensiones de archivo se indexan y configurar si solo se indexan los metadatos / propiedades de esas extensiones de archivo o también su contenido, haga clic en el botón Avanzado.
Para desactivar la indexación del contenido de un archivo específico en alguna carpeta, abra sus Propiedades, en la pestaña General, haga clic en Avanzado y desmarque la opción "Permitir que este archivo tenga contenido indexado además del archivo propiedades ". Esta casilla de verificación alterna el 'índice'atributo para un archivo, por lo que puede optar por no indexar el contenido de un archivo específico.

También, todas las carpetas y archivos locales incluidos en las bibliotecas de Windows siempre están indexados y buscado. La búsqueda de archivos puede buscar sus correos electrónicos (Windows Mail, Live Mail, Microsoft Outlook y la aplicación Windows 8 Mail) siempre que las carpetas que contienen correo electrónico (archivos * .eml) están indexados por Windows Search o, en el caso de Outlook, se instala el controlador de protocolo.
Si se enfrenta a la situación en la que tiene una carpeta que contiene archivos XYZ que desea buscar, o su contenido, pero el Inicio La búsqueda del menú no devuelve nada, luego simplemente haga clic derecho en esa carpeta y desde el menú contextual, use la opción "Incluir en la biblioteca" menú. O puede abrir la carpeta en el Explorador y desde la barra de comandos del Explorador, haga clic en "Incluir la carpeta seleccionada en la biblioteca" y elija una biblioteca adecuada para incluirla. En unos minutos, se indexarán los nombres y el contenido de los archivos.
Comprenda los IFilters y los administradores de propiedades de Windows y cómo amplían la capacidad de búsqueda de su sistema:
Windows Search es capaz de indexar no solo el nombre del archivo sino también los metadatos / propiedades de los archivos (en el caso de imágenes, videos, documentos, etc.) y su contenido completo (cuando los documentos no son de texto plano sino en algún formato binario como DOC o PDF). Para que Windows Search pueda indexar el contenido completo y las propiedades, debe instalar iFilters, controladores de protocolo y / o administradores de propiedades. Algunos programas como Microsoft Office instalan automáticamente iFilters, así como administradores de propiedades para indexar el contenido y las propiedades de los tipos de archivos que manejan. Para buscar dentro de formatos como ZIP, RAR, CHM, HLP, CAB, PDF, necesita instalar adicionales gratis iFiltros. Piense en los iFilters como complementos de búsqueda que pueden ampliar la capacidad de su sistema para indexar y buscar el contenido completo de los tipos de archivos binarios. Del mismo modo, para indexar y buscar las propiedades de muchos más formatos de archivo, debe instalar administradores de propiedades. Los administradores de propiedades le dicen a Explorer más sobre un tipo de archivo y le permiten mostrar esa información en el panel de Detalles y otras ubicaciones. Por ejemplo, para que Explorer identifique .FLV o .MKV como un tipo de archivo de video, necesita un controlador de propiedad para esos formatos.
La búsqueda de Windows también admite la búsqueda controladores de protocolo por lo tanto, para las aplicaciones que utilizan sus propios formatos de base de datos, como Microsoft Office Outlook, Mozilla Thunderbird, Historial de Internet Explorer, Lotus Notes, etc., también debe instalarlos. Algunos controladores de protocolo ya están preinstalados con Windows, como los de la plataforma de notas adhesivas, archivos sin conexión y fuentes RSS. Otros, como Outlook, se instalan con Microsoft Office.
Los IFilters de Microsoft Office se pueden descargar desde aquí: http://www.microsoft.com/en-us/download/details.aspx? id = 17062 (que permite la indexación de archivos de Word, Excel, PowerPoint, OneNote, Publisher y Visio)
Puede descargar iFilters gratuitos para más formatos desde http://www.ifiltershop.com/. IFiltershop tiene IFilters gratuitos para CHM (Ayuda HTML compilada), DWF / DWG (formatos AutoDesk), RAR, StarOffice / OpenOffice, ZIP y también notablemente, un IFilter XMP para indexar los metadatos XMP de JPEG, PNG, GIF, PSD, AI, PS / EPS, SVG y AVI archivos.
La pestaña Tipos de archivo de Opciones avanzadas de indexación de Windows le muestra qué IFilters están instalados. Si algún IFilter ya está instalado y registrado correctamente en su sistema para buscar el contenido de algún tipo de archivo binario, la pestaña Avanzado lo mostrará. Si desea indexar alguna extensión de archivo que sepa que es texto sin formato (los archivos de texto sin formato son que se puede editar en el Bloc de notas), luego seleccione esa extensión y elija Propiedades de índice y Archivo Contenido. Si esa extensión no está en la lista, agréguela y configúrela para indexar contenidos.

Como para administradores de propiedades, se envían con varios programas de escritorio. El propio Windows incluye controladores de propiedades listos para usar para archivos de sistema como .EXE, .DLL, .LNK, .OCX, archivos de fuentes (.TTF, .OTF), .Library-ms, .search-ms,. URL (favoritos), .EML (correo electrónico), formatos de imagen comunes (.JPG, .PNG, .BMP, .GIF), .XPS, una gran cantidad de formatos de archivos multimedia (MP3, WMA, WMV, ASF, MPG, MP4, WAV, AVI, ADTS, etc.) y OLE documentos compuestos (MSI, MSP, MSM, MST, PCP). Aquí hay una lista completa de otros programas de escritorio que instalan sus propios controladores de propiedades:
● Microsoft Office (comercial) incluye administradores de propiedades para sus formatos.
● Microsoft Camera Codec Pack (gratuito) instala controladores de propiedad para formatos de imagen RAW.
● AudioShell 2.0 (gratis) instala controladores de propiedad para formatos de audio (3GP, AIF, AIFF, APE, ASF *, DSF, FLAC, M4A, M4B, M4P, M4V *, MP +, MP1, MP2, MP3, MP4 *, MPC, OFR, OFS, OGG, SPX TTA, WAV *, WMA, WMV *, WV)
● Icaros (gratis) instala controladores de propiedad para algunos formatos de audio y video (MKA, MKV, OGG / OGV / OGM *, FLV, RM, AVI / DIVX, * APE, FLAC *, MPC *)
● dbPowerAmp Music Converter (comercial pero la integración de shell es gratuita) instala controladores de propiedad para formatos de audio (AAC, AIF, AIFC, AIFF, APE, * ASF, ASX, BWF, CDA, M2A, M4A, M4B, MID, * MKV, * MOV, * MP4, MP1, MP2, MP3, MPA, * MPEG, * MPG, OGG *, WAV, WMA * WMV)
● SageThumbs (gratis) y MysticThumbs (comercial) instalan controladores de propiedad para muchos formatos de imagen
● Visor de PDF-XChange instala un controlador de propiedades e IFilter para archivos PDF
● Gestor de propiedades e IFilter para DjVu
● Administrador de propiedades para libros electrónicos MOBI / AZW / PRC
● Meta de archivo (http://filemeta.codeplex.com/) expone el flujo de datos alternativo NTFS de un archivo que contiene información resumida como una propiedad de búsqueda de Windows. Para cualquier formato de archivo que no tenga un controlador de propiedad, puede asociarlo con la propiedad de Metadatos de archivo manejador para que Windows pueda indexar y buscar la información en el flujo de resumen del tipo de archivo Buscar.

Cuantos más iFilters y controladores de propiedades haya instalado, más potente será el cuadro de búsqueda de Classic Shell. Para Windows de 64 bits, debe instalar iFilters de 64 bits y controladores de propiedades de 64 bits, los iFilters de 32 bits y los controladores de propiedades no funcionarán en Windows de 64 bits.
Si un tipo de archivo en particular tiene tanto un IFilter como un controlador de propiedades, la base de datos de Windows Search contendrá datos extraídos de ambos.
Sugerencia: Puede ver qué IFilters ha instalado utilizando NirSoft SearchFilterView. SearchFilterView también se puede utilizar para registrar nuevas extensiones de archivo con IFilters instalados en su sistema o cambiar IFilters registrados para un tipo de archivo, por ejemplo, para una extensión de archivo como .XML) Windows usa XML IFilter pero es posible que desee asociarlo con el texto sin formato filtrar. Los controladores de propiedad instalados se pueden ver usando Nirsoft ShellExView o directamente en el Registro en HKEY_LOCAL_MACHINE \ SOFTWARE \ Microsoft \ Windows \ CurrentVersion \ PropertySystem \ PropertyHandlers.
Funciones de usuario avanzado de la búsqueda del menú de inicio clásico:
● Ver resultados en su lugar: Puede presionar Entrar en el encabezado de cada categoría de los resultados de búsqueda para expandirlo y ver más resultados. Presione Entrar nuevamente para anular la expansión de esa categoría. Haga clic en el nombre de la categoría (por ejemplo, Documentos, Música) o presione Ctrl + Enter para mostrar todos los resultados en el Explorador de archivos.

● Autocompletar: Puede escribir rutas en el cuadro de búsqueda como el cuadro de diálogo Ejecutar. Por ejemplo, C: \ Archivos de programa o \\ Windows-PC \. Tiene funcionalidad de autocompletar.

● Coincidencias de subcadena: El cuadro de búsqueda de Classic Shell admite coincidencias de palabras parciales. Entonces puede escribir: torrent en lugar de µTorrent. O RAR en lugar de WinRAR, Fox en lugar de Firefox. O puede escribir las primeras letras de cada palabra: p. Ej. w m p para Windows Media Player, o rem conn para Conexión a Escritorio remoto.

● Filtrado con comodines: El cuadro de búsqueda admite el filtrado de comodines, por lo que también puede escribirlo en el cuadro de búsqueda del menú Inicio: C: \ YourFolderContainingEXEs \ *. Exe o C: \ YourFolderContainingEXEs \ w * .dll y así sucesivamente. También puede utilizar variables de entorno. p.ej. % tmp% \ *. log o% windir% \ system32 \ *. msc

● Búsqueda Web: Puede escribir cualquier cosa en el cuadro de búsqueda y luego seleccionar "Buscar en Internet". Esto abre su navegador web predeterminado y realiza una búsqueda web.
Búsqueda con la sintaxis de consulta avanzada:
El menú de inicio de Classic Shell 4.0 admite la misma potente sintaxis de consulta avanzada (AQS) que admite la búsqueda del Explorador de Windows. Desafortunadamente, el principal problema con el AQS es que es demasiado exhaustivo y complejo para recordarlo. Estas son algunas de las propiedades útiles que puede usar para buscar en el menú Inicio:
Para buscar archivos genéricos:
Puede escribir el nombre directamente o usar operadores booleanos como Y, O y NO (debe usarse en MAYÚSCULAS).
Usar:
NO o use el signo menos (-) para excluir elementos (por ejemplo, # 1): * .jpg -Naturaleza, (por ejemplo, # 2): kind: music NOT: *. Wav
O para resultados que coincidan con X O Y (por ejemplo, Windows 7 O 8)
Y para ambos (por ejemplo, Windows 7 Y 8)
Incluya los resultados entre comillas dobles para buscar frases exactas (p. Ej., "Shell clásico")
o filtrar por cualquiera de estas propiedades:
tamaño: vacío, diminuto, pequeño, mediano, grande, enorme, gigantesco
tamaño: <= 5MB
tamaño:> = 300MB

tipo: contactos, correo electrónico, im, documentos, música, canción, lista de reproducción, fotos, imágenes, videos, películas, carpetas, tareas, notas, calendario, programas, enlace, televisión, diario, alimentación
escribe:
tipo de contenido:
ext:
carpeta:
ruta de la carpeta:
palabras clave:
etiquetas:
atributos:
dueño:
Estado de cifrado: cifrado / no cifrado
IsEncrypted: cifrado / no cifrado
url:
Propiedades relacionadas con la fecha:
antes: MM / dd / aaaa
después: MM / dd / aaaa
fecha: hoy, ayer, esta semana, la última semana, este mes, el último mes, este año, el año pasado
fecha: domingo
fecha: enero
modificado: la semana pasada
creado:
accedido:
Documentos:
autor: o autores:
título:
tema:
lastsavedby:
comentarios:
diapositivas:
ultimo impreso:
Número de letras:
lastsaved:
LineCount:
Paginas:
ParagraphCount:
El recuento de palabras:
Protegido: No / Si

Música:
álbum:
género:
tasa de bits:> 128 kbps
duración: 0:00
largo:
año:> 1977
pista: 10
letra:
clasificación:
compositor:
conductor:
Contactos:
cumpleaños: mañana
aniversario: ayer
Imágenes:
orientación: paisaje
cámara:
fecha tomada: MM / dd / aaaa
dimensiones: 8x10
ancho: 1600
altura: 1200
Profundidad de bits:
Compresión:
Resolucion horizontal:
Resolución vertical:
Abertura:
MaxAperture:
Modelo de cámara:
Zoom digital:
Modo destello:
Tiempo de exposición:
Sesgo de exposición:
Fuente de luz:
Longitud focal:
ISOSpeed:
Modo de medición:
Personas Etiquetas:
Velocidad del obturador:
Balance de blancos:
Programa de exposición:
Parada F:
ProgramMode:
Saturación:

Videos:
Codificado por:
Compresión de video:
Director:
Velocidad de datos:
FourCC:
Altura del cuadro:
Ancho del marco:
cuadros por segundo:
Tasa de bits total:
Programas:
Programa:
empresa:
derechos de autor:
nombre del programa:
linktarget:
Correo electrónico:
hasattachment: no / sí
es: adjunto
adjunto:
importancia: alta / normal / baja
de:
para:
cc:
bcc:
se borra: no / si
título:
hasflag: no / si
isread: leído / no leído
Esta no es una lista completa de propiedades. Para obtener una lista más completa, consulte esta página.
Proveedores de búsqueda (solo estilos clásicos del menú Inicio):
Los estilos clásicos del menú Inicio le permiten registrar "proveedores de búsqueda" adicionales, que puede utilizar para pasar el texto que escribe en el cuadro de búsqueda a otros programas. Puede ser cualquier programa que acepte texto en la línea de comandos: su herramienta de búsqueda de escritorio favorita o incluso búsqueda web. Esta funcionalidad de proveedor de búsqueda puede ser un buen reemplazo para el cuadro de búsqueda dedicado que se eliminó en Internet Explorer 9 y versiones posteriores. Los proveedores de búsqueda se definen agregando subelementos para el cuadro de búsqueda desde la pestaña Personalizar menú de inicio: Esto se puede explicar mejor con un ejemplo de la excelente herramienta de búsqueda llamada "Todo".
Por ejemplo, para crear un proveedor de búsqueda para Everything:
● Vaya a la pestaña Personalizar menú de inicio en la configuración del menú de inicio clásico (solo estilo clásico).
● Inserte un elemento personalizado como subelemento para el cuadro de búsqueda (Personalizado es el último elemento de la columna de la derecha). Arrastrar el elemento personalizado sobre el cuadro de búsqueda en la columna de la izquierda.
● Haga doble clic en este elemento personalizado para editarlo y, en el campo Comando, escriba:
"C: \ Archivos de programa \ Everything \ Everything.exe" -buscar "% 1"
● Asígnele un nombre (etiqueta), un icono y una sugerencia si lo desea. Haga clic en Aceptar dos veces para guardar todas las configuraciones.
El resultado será lo que muestra la siguiente captura de pantalla:
Ahora, cuando escriba algo en el cuadro de búsqueda del menú Inicio clásico y haga clic en "Buscar con todo", pasará el contenido del cuadro de búsqueda a una nueva ventana en Todo. Si configura la Etiqueta en algo como "Buscar usando & Todo", presionando Alt + E lo pasará directamente a Todo. El ampersand ('&') define el atajo de teclado. % 1 se reemplaza por el contenido del cuadro de búsqueda. Si usa% 2, será reemplazado por el texto de búsqueda codificado con estilo de URL.
Aquí están algunos ejemplos:
● Buscar con Agent Ransack: "C: \ Archivos de programa \ Agent Ransack \ AgentRansack.exe" -r -f "% 1"
● Buscar con todo: "C: \ Archivos de programa \ Everything \ Everything.exe" -buscar "% 1"
● Buscar con Google: http://www.google.com/#q=%2
● Buscar con Bing: http://www.bing.com/search? q =% 2
● Busque con Google y abra directamente el primer resultado de búsqueda (como si presionara el botón "Me siento afortunado"): http://www.google.com/search? btnI = I% 27m + Sensación + Suerte & q =% 2
● Busque imágenes de Google directamente desde el menú Inicio: http://images.google.com/images? q =% 2 & ie = UTF-8 & oe = UTF-8 & hl = es
● Busque en Wikipedia directamente desde el menú Inicio: http://en.wikipedia.org/w/index.php? title = Especial: Búsqueda y búsqueda =% 2
● Busque Google Noticias directamente desde el menú Inicio: http://www.google.com/search? tbm = nws & q =% 2
● Buscar solo páginas en inglés en Google: http://www.google.com/search? hl = es & as_qdr = all & q =% 2 & btnG = Buscar & lr = lang_en

Es como si casi hubiera recuperado el cuadro de búsqueda de Internet Explorer perdido. ;)
Tenga en cuenta que, de forma predeterminada, en la columna única 'Estilo clásico' del menú Inicio, el cuadro de búsqueda no está enfocado, por lo que se pueden usar aceleradores de teclado. Debe presionar Tab para enfocarse en el cuadro de búsqueda, aunque esto se puede cambiar desde la pestaña "Cuadro de búsqueda" en la configuración del menú Inicio. Cuando se selecciona la configuración "Acceder normalmente" y la opción "Seleccionado por defecto" está marcada, el cuadro de búsqueda se enfocará cuando presione la tecla Win.
Bueno, si lees todo el tl; dr,;) se dará cuenta de que el cuadro de búsqueda del menú de inicio de Classic Shell es muy poderoso y se puede usar para buscar y ejecutar cualquier cosa. Si tiene alguna pregunta sobre la búsqueda, no dude en preguntar.