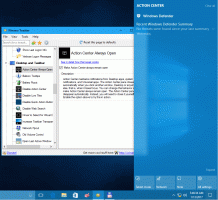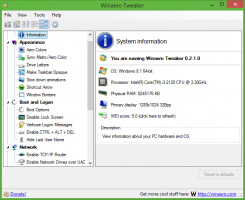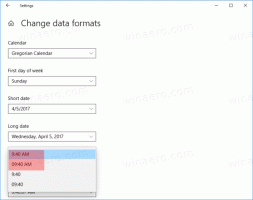Cambiar la transparencia del símbolo del sistema en Windows 10 con teclas de acceso rápido
En Linux, uso una aplicación de terminal semitransparente. No agrega ninguna funcionalidad como tal a la terminal, pero le da una apariencia elegante a mi consola. Con Windows 10, Microsoft agregó la misma capacidad al viejo procesador de comandos, cmd.exe y PowerShell. Es una característica menos conocida que puede cambiar el nivel de transparencia sobre la marcha para la ventana actual con teclas de acceso rápido.
Anuncio publicitario
- CTRL + A - Seleccionar todo
- CTRL + C - Copiar
- CTRL + F - Buscar
- CTRL + M - Marca
- CTRL + V - Pegar
- CTRL + ↑ / CTRL + ↓ - Desplazar la línea hacia arriba o hacia abajo
- CTRL + PgUp / CTRL + PgDn - Desplazarse por toda la página hacia arriba o hacia abajo
La ventana de la consola ahora se puede cambiar de tamaño libremente y
pantalla completa abierta. Además, admite la selección de texto con el mouse como cualquier otro editor de texto.Además de estas mejoras de usabilidad, el símbolo del sistema también recibió algunas mejoras de apariencia. Puedes hacerlo transparente. En primer lugar, veamos cómo se puede hacer.
Hacer transparente el símbolo del sistema en Windows 10
- Abre un instancia del símbolo del sistema.

- Haga clic derecho en su barra de título y seleccione Propiedades en el menú contextual.

- En la pestaña Colores, ajuste el nivel de transparencia con el control deslizante proporcionado:

El resultado será el siguiente:
Se ve muy bien, ¿verdad?
Si cambia el nivel de transparencia con frecuencia, p. Ej. dependiendo de sus tareas, este procedimiento puede resultar molesto. En su lugar, puede cambiar el nivel de transparencia sobre la marcha utilizando las teclas de acceso rápido. Aquí es cómo.
Cambiar el nivel de transparencia del símbolo del sistema con teclas de acceso rápido
- Abra una nueva ventana de símbolo del sistema.
- Mantenga pulsado el control + Cambio y desplácese con la rueda del mouse.
- La transparencia se cambiará instantáneamente para la ventana.

- Ahora, abra una nueva consola de PowerShell.
- Mantenga pulsado el control + Cambio y mueva la rueda del mouse para cambiar su nivel de transparencia.

El cambio se aplicará a la ventana activa. Otras ventanas de PowerShell y del símbolo del sistema no se verán afectadas.
El siguiente video demuestra esto en acción:
Consejo: puedes suscríbete a nuestro canal de YouTube.
Eso es todo.