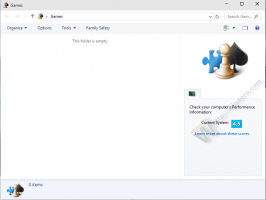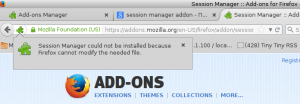Cambie el reloj de la barra de tareas a formato de 12 o 24 horas en Windows 10
Cómo cambiar el reloj de la barra de tareas a formato de 12 o 24 horas en Windows 10
En Windows XP y Windows Vista, la barra de tareas era más delgada y, por lo tanto, solo se mostraba la hora de forma predeterminada en la barra de tareas. Si hizo que la barra de tareas fuera más gruesa, mostraría la fecha, el día y la hora. Pero la barra de tareas rediseñada en Windows 10 ya muestra la fecha y la hora.
Anuncio publicitario
La fecha en la barra de tareas se muestra en formato corto, mientras que la hora se muestra en formato largo. Según la configuración regional del sistema y el idioma de Windows que utilice, el formato será diferente.
Por ejemplo, para Rusia, los valores predeterminados se establecen en el formato de 24 horas, mientras que para EE. UU. Se establece en el formato de 12 horas.
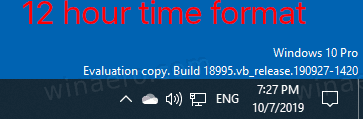
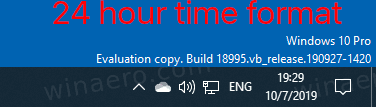 A continuación, le indicamos cómo cambiar entre ellos.
A continuación, le indicamos cómo cambiar entre ellos.
Para cambiar el reloj de la barra de tareas al formato de 12 horas en Windows 10,
- Abierto Ajustes.
- Vaya a Hora e idioma> Región.

- A la derecha, haga clic en el Cambiar formatos de datos enlace debajo Datos de formato regional.

- En la página siguiente, cambie el formato de hora a 9:40 a. M. Si no necesita que se muestre el cero a la izquierda. O seleccione la entrada 09:40 AM para tener el cero a la izquierda.

- Estás listo.
Nota: Lo mismo se puede configurar utilizando el panel de control clásico. Puedes abrir el clásico Subprograma de regióny configure el formato de 12 horas en Corto tiempo en el Formatos pestaña debajo Formatos de fecha y hora. Seleccione h: mm tt, o hh: mm tt para la opción de cero a la izquierda.
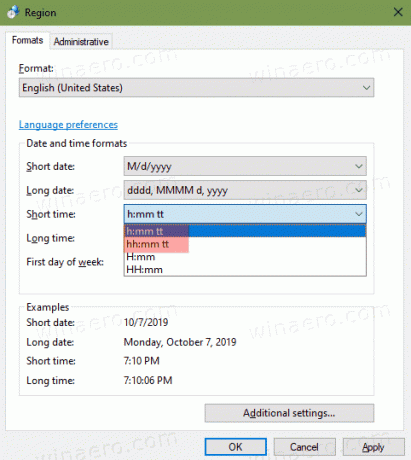
Del mismo modo, puede configurar la barra de tareas para que muestre la hora actual en formato de 24 horas.
Para cambiar el reloj de la barra de tareas al formato de 24 horas en Windows 10,
- Abierto Ajustes.
- Vaya a Hora e idioma> Región.

- A la derecha, haga clic en el Cambiar formatos de datos enlace debajo Datos de formato regional.

- En la página siguiente, cambie el formato de hora a 9:40 si no necesita que se muestre el cero a la izquierda. O seleccione la entrada 09:40 para tener el cero a la izquierda.
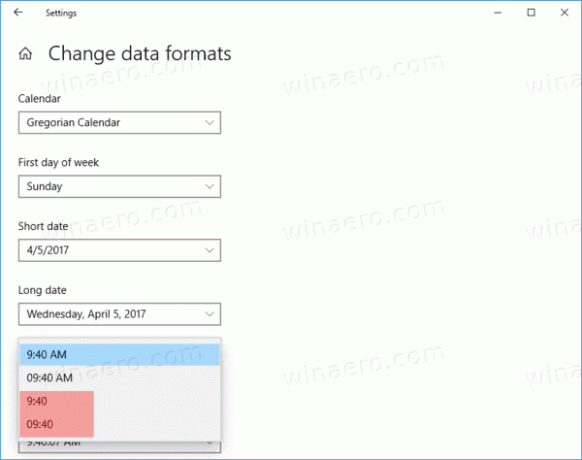
- Estás listo.
Nota: Lo mismo se puede configurar utilizando el panel de control clásico. Puedes abrir el clásico Subprograma de regióny configure el formato de hora de 24 horas en Formatos pestaña debajo Formatos de fecha y hora. Seleccione Mmm, o HH: mm para la opción de cero a la izquierda.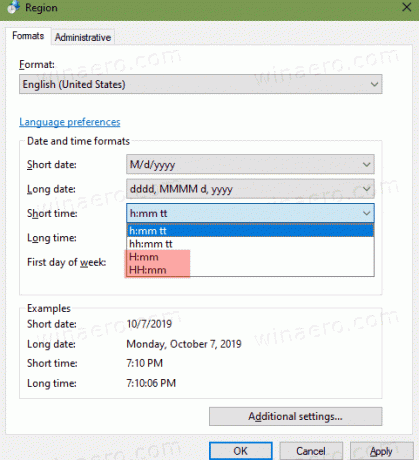
¡Eso es todo!
Artículos de interés:
- Hacer que el reloj de la barra de tareas muestre segundos en Windows 10
- Mueva el reloj al final de la barra de tareas en Windows 10
- Agregar relojes para zonas horarias adicionales en Windows 10