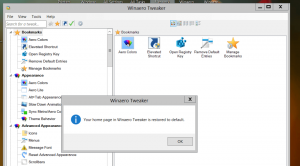Argumentos de la línea de comandos de Liberador de espacio en disco Cleanmgr en Windows 10
La herramienta integrada de Windows, Liberador de espacio en disco, que se puede iniciar como cleanmgr.exe desde el cuadro de diálogo Ejecutar, admite una serie de argumentos de línea de comandos interesantes que pueden ser útiles en diversas situaciones. Revisémoslos y veamos cómo puede usarlos.
Puede conocer los conmutadores disponibles para el Liberador de espacio en disco ingresando el siguiente comando en el cuadro de diálogo Ejecutar:
cleanmgr.exe /?
Vea la siguiente captura de pantalla:
La lista es la siguiente:
- / D CARTA DE CONDUCTOR
- / SAGESET: n
- / SAGERUN: n
- / TUNEUP: n
- /LOWDISK
- /VERYLOWDISK
- /SETUP
- /AUTOCLEAN
Esto es lo que significan esos interruptores.
cleanmgr.exe / D DRIVELETTER
Ejecuta la limpieza del disco para una unidad específica. El usuario debe especificar la letra de la unidad sin ":" como se muestra a continuación:
cleanmgr.exe / D C
El comando anterior iniciará la limpieza del disco para la unidad C :.
Puede combinar el argumento / D con otros modificadores de cleanmgr.exe.
cleanmgr.exe / SAGESET
La tecla SAGESET le permite crear un ajuste preestablecido de casillas de verificación seleccionadas en cleanmgr.exe. Una vez hecho esto, puede iniciar el preset usando la opción / SAGERUN. La sintaxis es la siguiente:
cleanmgr.exe / SAGESET: número
El comando debe ser ejecutado elevado (como administrador).
Donde "número" puede ser cualquier valor entre 0 y 65535. Las opciones que seleccione durante la sesión de SAGESET se escribirán en el Registro y se almacenarán allí para su uso posterior. El comando debe ejecutarse elevado.
Úselo de la siguiente manera:
- Abierto un símbolo del sistema elevado.
- Escriba el siguiente comando.
cleanmgr.exe / SAGESET: número
Suponga que usa el número 112, por ejemplo:
- Marque las opciones que desea habilitar para este ajuste preestablecido como se muestra a continuación:
- Haga clic en Aceptar para guardar el ajuste preestablecido con el número que ingresó en el cuadro de diálogo Ejecutar.
Desde que inició cleanmgr.exe / SAGESET: n elevado, se abrirá directamente en el modo "Limpiar archivos del sistema". Vea el siguiente artículo: Cómo ejecutar el Liberador de espacio en disco directamente en el modo de archivos del sistema y acelerarlo.
Técnicamente, cada casilla de verificación que se muestra en el Liberador de espacio en disco refleja la subclave del registro correspondiente en la siguiente rama del Registro:
HKEY_LOCAL_MACHINE \ SOFTWARE \ Microsoft \ Windows \ CurrentVersion \ Explorer \ VolumeCaches
Por ejemplo, la subclave Archivos de registro de actualización de Windows refleja la misma opción en la interfaz de usuario de la aplicación.
Por cada valor que verifique, se marcará bajo el valor StateFlagsNNNN DWORD, donde NNNN es un número que pasó al argumento SAGESET. Tengo el valor StateFlags0112 allí para mi comando / SAGESET: 112:
cleanmgr.exe / SAGERUN
El argumento / SAGERUN permite al usuario lanzar el preset configurado anteriormente con el comando / SAGESET: n. La sintaxis es la siguiente:
cleanmgr.exe / SAGERUN: número
Utilice el mismo número que utilizó para el comando anterior / SAGESET: number.
Combinando con el ejemplo anterior, debes hacer lo siguiente.
- Abierto un símbolo del sistema elevado.
- Escriba el siguiente comando.
cleanmgr.exe / SAGESET: número
Suponga que usa el número 112, por ejemplo:
- Marque las opciones que desea ejecutar para este ajuste preestablecido como se muestra a continuación:
- Haga clic en Aceptar para guardar el ajuste preestablecido con el número 112.
- Ahora, escriba cleanmgr.exe / SAGERUN: 112 en el cuadro de diálogo Ejecutar. Comenzará a limpiar usando las opciones preseleccionadas automáticamente.
El proceso de limpieza se iniciará de inmediato, sin ningún mensaje de confirmación. El Liberador de espacio en disco también se cerrará automáticamente.
Si no se especifica el argumento / D para este comando, se aplicará a todas las unidades.
Puedes ver el articulo Cómo ejecutar el Liberador de espacio en disco directamente en el modo de archivos del sistema y acelerarlo.
Los siguientes comandos no están documentados. Para descubrirlos, utilicé Sysinternals Process Monitor y los registros de la utilidad cleanmgr. Si no se comportan como se describe, corríjanme en los comentarios.
cleanmgr.exe / TUNEUP
El comando es similar a la funcionalidad SAGESET descrita. En Windows 10, hace exactamente lo mismo. Al igual que el conmutador SAGESET, escribe ajustes preestablecidos en el Registro. Se puede utilizar en lugar de SAGESET. La sintaxis es la siguiente:
cleanmgr.exe / tuneup: 112
El comando debe ejecutarse elevado.
Si configuró previamente el número especificado con el interruptor TUNEUP con SAGESET, reflejará los cambios que realizó:
Este cambio no está documentado, por lo que Microsoft puede eliminar o cambiar su comportamiento en cualquier momento. Te recomiendo que uses SAGESET en su lugar.
cleanmgr.exe / LOWDISK
Este conmutador se utiliza cuando Windows notifica al usuario que se está quedando sin espacio en disco en una unidad. Cuando hace clic en la notificación, el Liberador de espacio en disco se abre con todas las casillas de verificación marcadas de forma predeterminada. Puede ejecutarlo desde el cuadro de diálogo Ejecutar de la siguiente manera:
cleanmgr.exe / LOWDISK
Vea la siguiente captura de pantalla:
Una vez que presione el Ingresar clave, analizará la unidad y mostrará la interfaz de usuario familiar, pero con todas las casillas de verificación marcadas de forma predeterminada:
cleanmgr.exe / VERYLOWDISK
Es lo mismo que el modificador de disco / LOWDISK, pero limpiará todos los archivos automáticamente. No le mostrará una confirmación, pero le mostrará un cuadro de diálogo para indicar cuánto espacio libre en disco tiene ahora.
Sintaxis:
cleanmgr.exe / VERYLOWDISK
Ejecute el comando desde el símbolo del sistema elevado para que cambie al modo de archivos del sistema.
cleanmgr.exe / CONFIGURACIÓN
El interruptor de configuración analiza los archivos del sistema que quedan de una versión anterior de Windows. Por ejemplo, si actualizó de Windows 7 a Windows 10, ejecutar este modificador es útil. También debe ejecutarse desde un símbolo del sistema elevado:
cleanmgr.exe / CONFIGURACIÓN
La aplicación calculará el espacio utilizado por los archivos de la instalación anterior de Windows. Es similar a limpiar los archivos de instalación de Windows anteriores utilizando la interfaz de usuario del Liberador de espacio en disco en modo normal. La aplicación analizará las siguientes ubicaciones:
C: \ $ Windows. ~ BT \ * C: \ $ Windows. ~ LS \ * C: \ $ Windows. ~ WS \ * C: \ ESD \ Descargar \ * C: \ ESD \ Windows \ * C: \ $ VENTANAS. ~ Q \ * C: \ $ INPLACE. ~ TR \ * C: \ Windows.old \ * C: \ Windows \ Panther.
La aplicación no los limpiará automáticamente. Tampoco mostrará una interfaz de usuario. En su lugar, escribirá dos archivos de registro que puede inspeccionar:
C: \ Windows \ System32 \ LogFiles \ setupcln \ setupact.log. C: \ Windows \ System32 \ LogFiles \ setupcln \ setuperr.log.
cleanmgr.exe / AUTOCLEAN
Es lo mismo que el anterior, pero la aplicación eliminará automáticamente los archivos de la instalación anterior de Windows o de la actualización local anterior.
Se eliminarán las siguientes carpetas:
C: \ $ Windows. ~ BT \ * C: \ $ Windows. ~ LS \ * C: \ $ Windows. ~ WS \ * C: \ ESD \ Descargar \ * C: \ ESD \ Windows \ * C: \ $ VENTANAS. ~ Q \ * C: \ $ INPLACE. ~ TR \ * C: \ Windows.old \ * C: \ Windows \ Panther.
La aplicación escribirá los resultados en los siguientes archivos de registro:
C: \ Windows \ System32 \ LogFiles \ setupcln \ setupact.log. C: \ Windows \ System32 \ LogFiles \ setupcln \ setuperr.log.
No se mostrará ninguna interfaz de usuario.
La sintaxis es la siguiente:
cleanmgr.exe / AUTOCLEAN
Eso es todo.
No olvide decirnos si algunos comandos no se comportan como se describe para usted. No dude en dejar un comentario si tiene alguna pregunta o sugerencia.