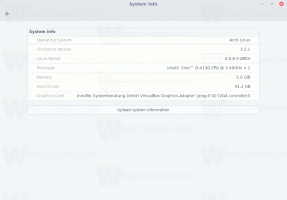Lanzamiento de Winaero Tweaker 0.14
Winaero Tweaker 0.14 ya está aquí. Me complace anunciar que esta versión presenta una serie de mejoras de usabilidad y correcciones de errores. Además, viene con 16 funciones nuevas. El instalador ahora admite opciones de configuración silenciosa que son útiles para la implementación y las instalaciones desatendidas.
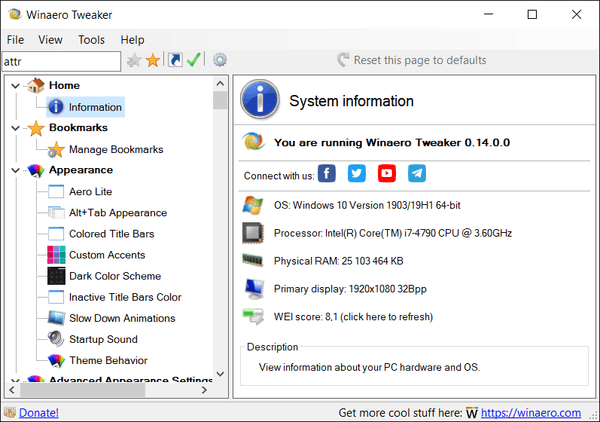
Me gustaría comenzar con mejoras y correcciones de errores.
Anuncio publicitario
Correcciones y mejoras
En primer lugar, he corregido un error que podría provocar la eliminación de la entrada del menú contextual "Pin to Start". Afortunadamente, estaba sucediendo bajo ciertas condiciones, por lo que no debería afectar a muchos usuarios.
Además, eliminé el botón G +. ROTURA. Google+.
Cambios de búsqueda
He arreglado la función de búsqueda (una y otra vez). Hubo el siguiente error:
- Escribe una condición de búsqueda en el cuadro de búsqueda.
- Cuando presionas la tecla Enter, la aplicación te muestra una lista de ajustes disponibles. Selecciona uno y presiona la tecla Enter para abrirlo.
- Ahora, presiona CTRL + F para devolver el foco al cuadro de búsqueda y presiona la tecla Enter para repetirlo.
- Comportamiento esperado: ves el mismo resultado de búsqueda. En cambio, Winaero Tweaker estaba abriendo directamente el primer resultado de búsqueda.
Este error ahora está arreglado. La búsqueda ahora funciona correctamente cuando necesita repetirla.
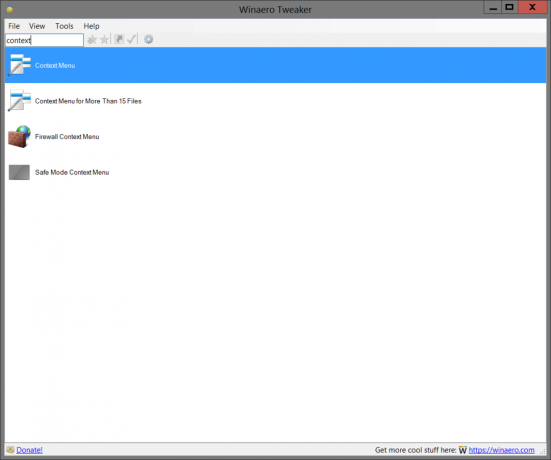
Otro cambio en la función de búsqueda es la navegación. Anteriormente, tenía que presionar la tecla Intro dos veces para mover el foco a la lista de ajustes en los resultados de búsqueda. Ahora, si presiona la tecla Enter por segunda vez en el cuadro de búsqueda, se abrirá el primer ajuste encontrado. Al presionar la tecla de flecha hacia abajo, la selección se moverá hacia abajo en los resultados de búsqueda.
Historial de navegación del registro
La herramienta "Abrir clave de registro" tiene una lista de las entradas visitadas anteriormente. Mantiene hasta 15 rutas de registro abiertas recientemente. Al hacer doble clic en un elemento del historial, se volverá a abrir.
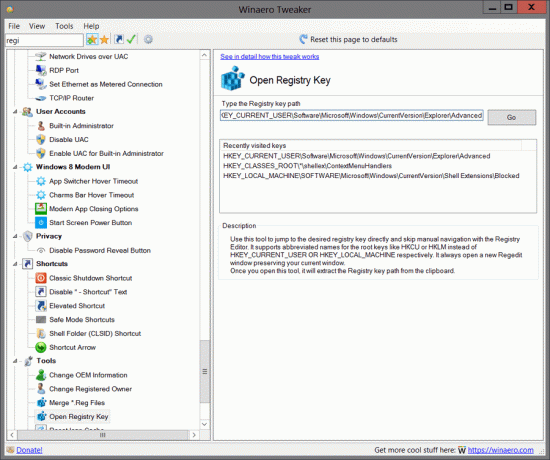
Crea un acceso directo a cualquier modificación o categoría
¿Alguna vez ha querido abrir un tweak en Winaero Tweaker directamente con un clic? Bueno, ¡ahora es posible! Hay un nuevo botón en la barra de herramientas que permite crear un acceso directo en el escritorio a cualquier página de Winaero Tweaker, tanto para ajustes como para categorías de ajustes.
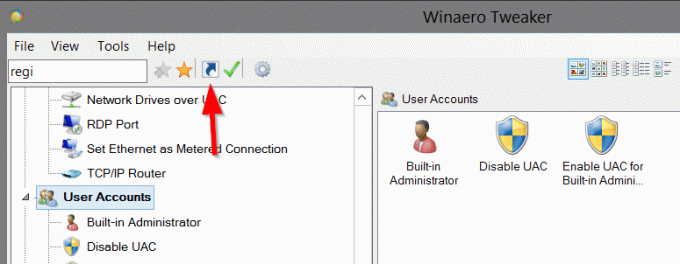
Por lo tanto, si está utilizando una herramienta o retocando todo el tiempo, simplemente cree un atajo para llegar a él con un solo clic.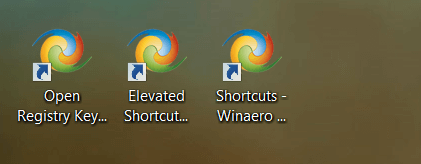


El botón con una marca de verificación verde junto al botón de acceso directo le permitirá
Configure cualquier página como su página predeterminada (de inicio) de Winaero Tweaker

La próxima vez que abra la aplicación, verá la página seleccionada en lugar de "Información".
Haga clic en el mismo botón para desarmar su página de inicio.
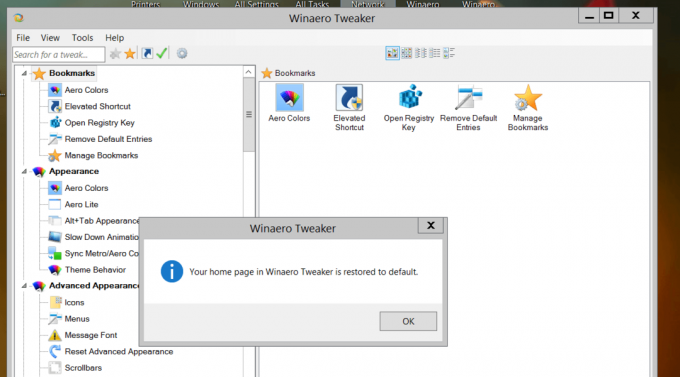
Nuevos ajustes en la versión 0.14
Cambiar el tamaño de la caché de iconos

Para mostrar los iconos más rápido, Windows los almacena en caché en un archivo. Este archivo especial contiene iconos para muchas aplicaciones y tipos de archivos, por lo que el Explorador de archivos no necesita extraer los iconos de las aplicaciones y extensiones de archivo conocidas. Esto permite que el Explorador de archivos funcione más rápido. El tamaño del archivo de caché de iconos es de solo 500 KB de forma predeterminada. Debido a esta restricción, las carpetas con muchos archivos pueden abrirse lentamente. Aumentar el tamaño de la caché de iconos puede resolver el problema y corregir los iconos de carga lenta en la aplicación Explorador de archivos.
Esta publicación de blog explica cómo funciona el ajuste: Cambiar el tamaño de la caché de iconos en Windows 10
Menú contextual del modo Windows
Además de Modo de aplicación menú contextual, puede agregar el Modo ventana Menú de contexto.
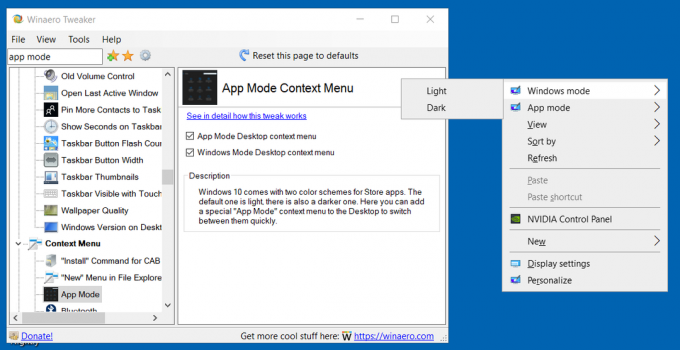
Eliminar los menús contextuales 'OneDrive', 'Girar a la izquierda / derecha' y 'Crear un nuevo video'
Estas:
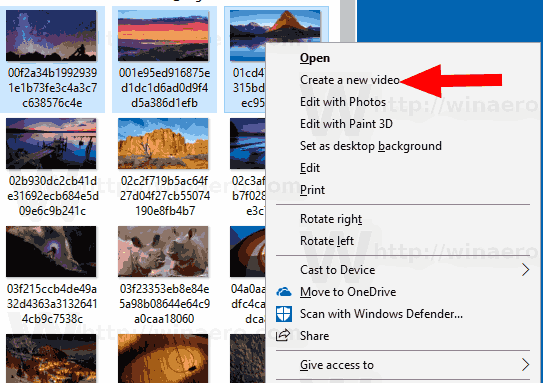

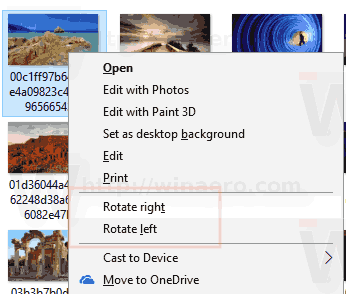
Las opciones se pueden encontrar en la página 'Eliminar entradas predeterminadas'.
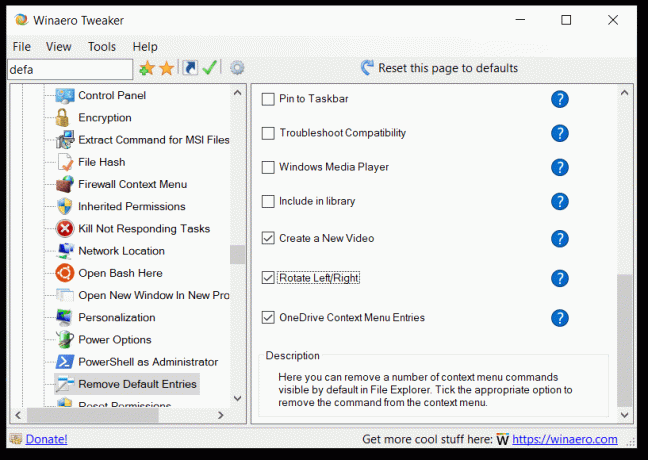
Para obtener más información, consulte las publicaciones de blog correspondientes:
- Eliminar Crear un nuevo menú contextual de video en Windows 10
- Eliminar el menú contextual de OneDrive en Windows 10
- Eliminar Girar a la izquierda y Girar a la derecha del menú contextual en Windows 10
Ocultar las opciones de la barra de personas en Windows 10
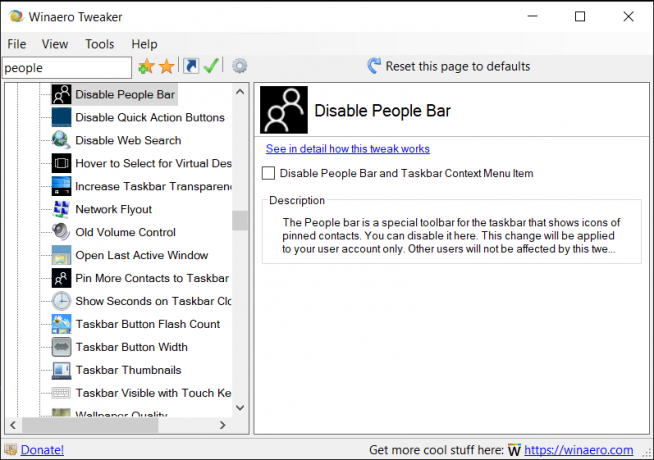
Empezando con Windows 10 compilación 16184, Windows 10 incluye la función Mi gente. Agrega un ícono especial al área de notificación de su barra de tareas y permite anclar sus contactos directamente a la barra de tareas, para que pueda comenzar a enviar mensajes, llamar o redactar un correo electrónico con solo un clic.
Al usar la opción en Winaero Tweaker, puede deshabilitar la función y eliminar la entrada del menú contextual de la barra de tareas en Windows 10. Así es como funciona.
Borrar la caché de Live Tile en Windows 10
Tu podrías querer restablecer la caché de Live Tile en Windows 10 si algunos mosaicos en vivo muestran contenido no válido. Por ejemplo, imagine una situación en la que eliminó algunas fotos de su carpeta Imágenes, pero la aplicación Live Tile of the Photos continúa mostrándolas. Este comportamiento es inesperado y muy molesto. O si tiene información privada que no desea revelar a nadie más que esté mirando la pantalla, es posible que también desee borrar esta información. A veces, es posible que Live Tiles no se actualice y es posible que tenga problemas con el contenido actualizado en Live Tiles en el menú Inicio de Windows 10. En cualquiera de estos casos, puede intentar restablecer su caché.
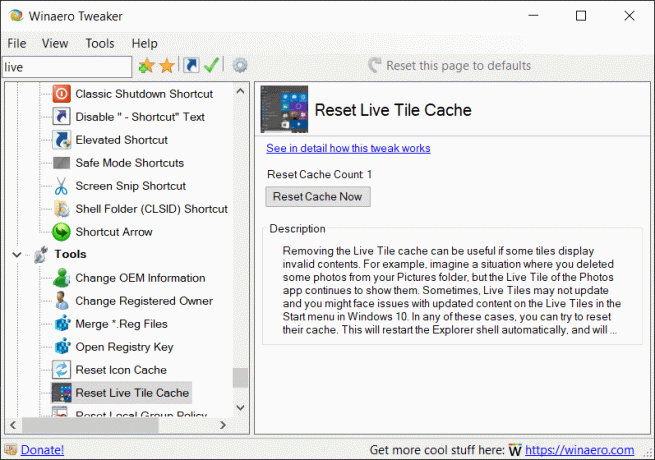
Menú contextual de atributos
Si cambia los atributos de archivo con frecuencia, puede resultarle útil agregar un menú contextual especial.

Habilite la siguiente opción:
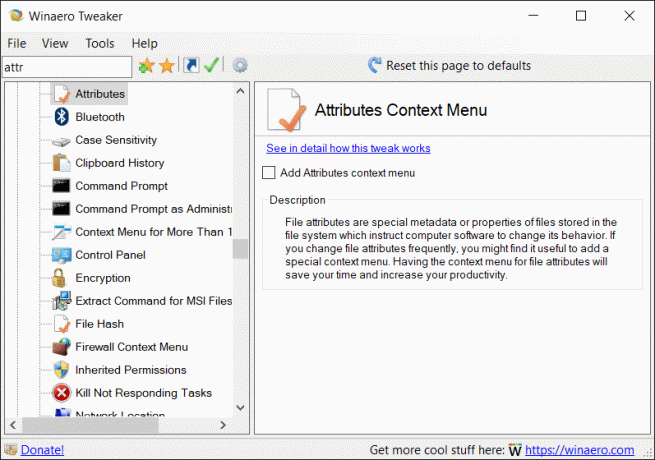
Menú contextual de reconocimiento de voz
Para su conveniencia, puede agregar un comando especial para iniciar el reconocimiento de voz directamente desde el menú contextual del escritorio.


Restablecer menú contextual de permisos
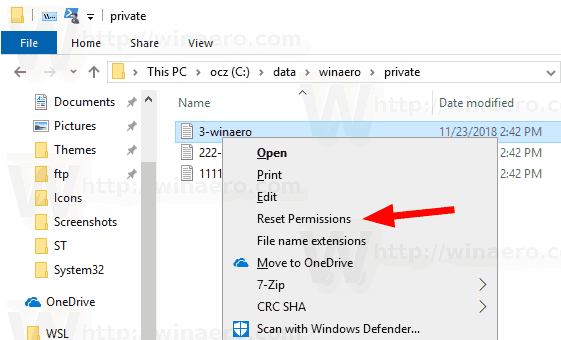
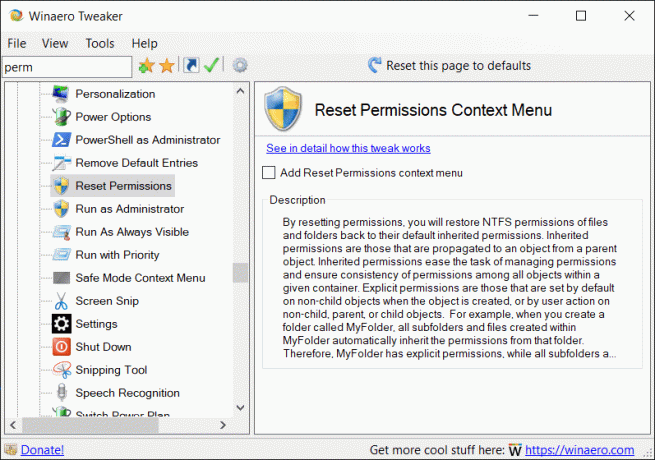
Este menú contextual le permitirá rápidamente restablecer permisos para un archivo o carpeta en Windows 10. Al restablecer los permisos efectivos, restaurará los permisos NTFS de archivos y carpetas a sus permisos heredados predeterminados. Ver Agregar menú contextual de permisos de restablecimiento en Windows 10.
Menú contextual de permisos heredados

Si agrega un menú contextual especial "Permisos heredados", podrá activar o desactivar permisos heredados para archivos y carpetas rápidamente con un clic, sin abrir la opción Avanzada Diálogo de seguridad.
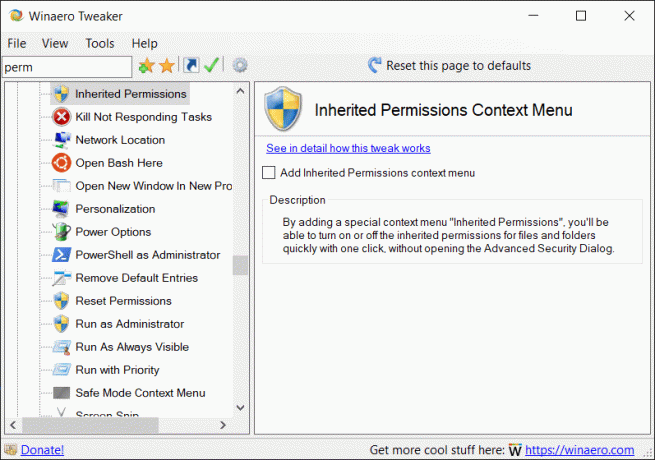
Para obtener más detalles, consulte Agregar menú contextual de permisos heredados en Windows 10.
Ver el menú contextual del propietario
En algunos casos, el sistema operativo Windows le impide realizar operaciones en determinados archivos y carpetas. Puede ser un archivo o carpeta del sistema, o uno creado por una cuenta de usuario que ya no existe. De forma predeterminada, casi todos los archivos del sistema, las carpetas del sistema e incluso las claves del Registro en Windows 10 son propiedad de una cuenta de usuario incorporada especial llamada "TrustedInstaller". Al agregar un comando de menú contextual especial, podrá ver al propietario de un archivo o carpeta rápidamente.

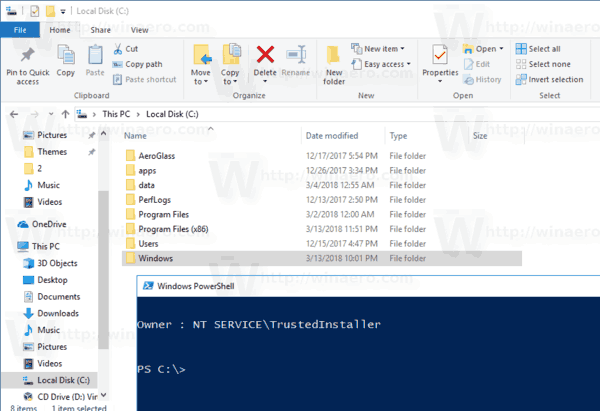
Para agregar el menú, debe habilitar la siguiente opción.
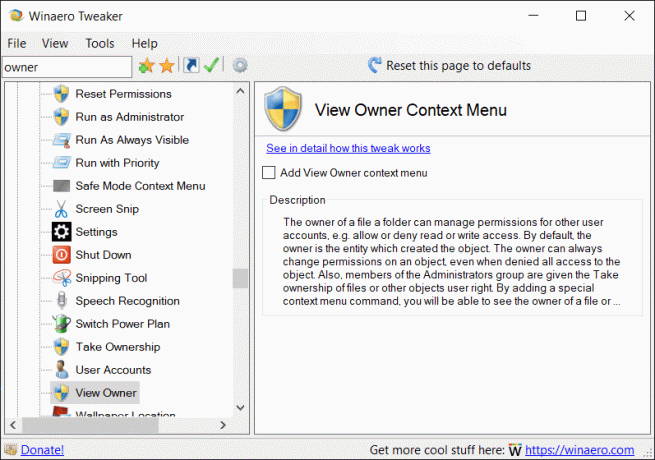
Se pueden encontrar más detalles AQUÍ.
Eliminar Linux del panel de navegación
A partir de las versiones preliminares de Windows 10 versión 1903 "Actualización de abril de 2019", aparece un nuevo elemento, Linux, en el Explorador de archivos para proporcionar un acceso más rápido al sistema de archivos de Linux. Si estás interesado en quitarlo, use el panel de navegación de ajustes: elementos predeterminados para eliminarlo.
Instalador con opciones de configuración silenciosa
Este cambio permitirá la instalación silenciosa de la aplicación. La instalación desatendida oculta todas las ventanas del instalador y no requiere la interacción del usuario. Estos son los interruptores que debe usar para instalar Winaero Tweaker o extraerlo del instalador (modo portátil) de manera silenciosa.
WinaeroTweaker-0.14.0.0-setup.exe / SP- / VERYSILENT
Instale la aplicación de forma silenciosa usando las opciones predeterminadas.
WinaeroTweaker-0.14.0.0-setup.exe / SP- / VERYSILENT / DIR = "c: \ wt_normal"
Instale la aplicación en un directorio personalizado.
WinaeroTweaker-0.14.0.0-setup.exe / SP- / VERYSILENT / PORTABLE
Modo portátil: extraiga silenciosamente los archivos de la aplicación a la carpeta c: \ WinaeroTweaker.
WinaeroTweaker-0.14.0.0-setup.exe / SP- / VERYSILENT / PORTABLE / DIR = "c: \ wt_portable"
Modo portátil: extraiga silenciosamente los archivos de la aplicación a una carpeta personalizada.
Puede crear un archivo por lotes como este:
cd / d% ~ dp0. Establecer SetupApp = WinaeroTweaker-0.14.0.0-setup.exe: Instale la aplicación de forma silenciosa. % SetupApp% / SP- / VERYSILENT: instale la aplicación en un directorio personalizado .:% SetupApp% / SP- / VERYSILENT / DIR = "c: \ wt_normal": Modo portátil: extraiga silenciosamente los archivos de la aplicación a la carpeta c: \ WinaeroTweaker. :% SetupApp% / SP- / VERYSILENT / PORTABLE: Modo portátil: extraiga silenciosamente los archivos de la aplicación a una carpeta personalizada. :% SetupApp% / SP- / VERYSILENT / PORTABLE / DIR = "c: \ wt_portable"
Me gustaría dar las GRACIAS a todos los usuarios de Winaero Tweaker. ¡Su apoyo, informes y sugerencias son muy apreciados!
Recursos:
Descarga Winaero Tweaker | La lista de características de Winaero Tweaker | Preguntas frecuentes de Winaero Tweaker