Cómo usar el dictado con el teclado táctil en Windows 10
Windows 10 incluye un teclado táctil para computadoras y tabletas con pantalla táctil. Cuando toca cualquier campo de texto en su tableta, el teclado táctil aparece en la pantalla. Si no tiene una pantalla táctil, aún puede iniciarla. Windows 10 Fall Creators Update, también conocido por su nombre en código "Redstone 3", es la próxima gran actualización de Windows 10. Está en desarrollo activo al momento de escribir este artículo. Viene con una aplicación de teclado táctil actualizada que admite dictados en el escritorio.
Anuncio publicitario
Recientemente, Microsoft lanzó Windows 10 build 16215 para Windows Insiders. Viene con una aplicación de teclado táctil actualizada que presenta una serie de nuevos diseños. Por favor mira Cómo cambiar la distribución del teclado táctil en Windows 10.
Así es como se ve: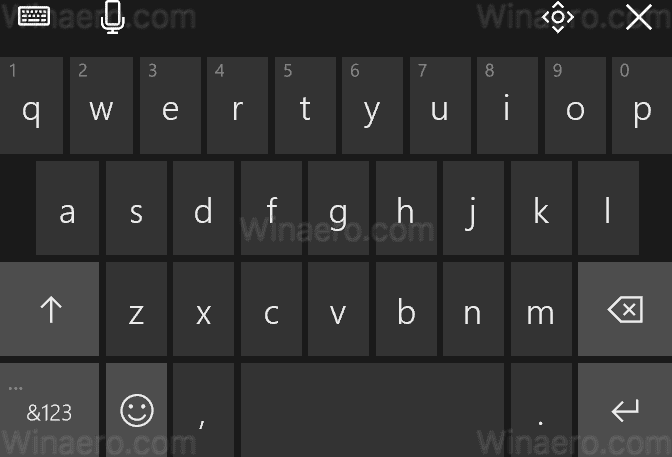
Para usar el dictado con el teclado táctil en Windows 10, haga clic en el botón del micrófono en la esquina superior izquierda del teclado táctil. Alternativamente, puede presionar
Ganar + H teclas de atajo. Esta tecla de acceso rápido funciona en cualquier aplicación.También puede usar varios comandos de voz para editar su entrada o para insertar puntuación. Los comandos son los siguientes (debe decirlos en voz alta):
- ir al final del párrafo - mueva el cursor al final del párrafo.
- ir al inicio de - mueva el cursor al primer carácter antes de la palabra o frase especificada.
- ir a la siguiente oración - mueve el cursor hacia la siguiente oración.
- ir al final de la oración - mover el cursor hacia adelante hasta el final de la oración
- ir al inicio del párrafo - mover el cursor al inicio del párrafo
- ir detrás - mueva el cursor al primer carácter después de la palabra o frase especificada
- volver a la palabra anterior - mover el cursor al principio de la palabra anterior.
- muévete al comienzo de la palabra - mover el cursor al principio de la palabra actual.
- seleccionar eso - seleccione el resultado de reconocimiento de voz más reciente.
- Seleccione - seleccione la palabra o frase especificada.
- seleccione las siguientes tres palabras - seleccionará las siguientes 3 palabras.
- selección clara - eliminar la selección del texto.
- deja de dictar - apaga el dictado.
- empezar a deletrear - activar el modo de ortografía
- terminar la ortografía - desactivar el modo de ortografía.
- coma / punto / signo de interrogación / etc - inserte la puntuación adecuada.
- eliminar las últimas tres palabras - borra las últimas 3 palabras.
- borrar eso - eliminar los resultados de reconocimiento de voz más recientes o el texto seleccionado actualmente.
- ve a la izquierda - lo mismo que presionar la tecla de flecha izquierda.
- presione eliminar - lo mismo que presionar la tecla de borrar.
- presione retroceso- lo mismo que presionar la tecla de retroceso.
- mover a la derecha - lo mismo que presionar la tecla de flecha derecha.
Actualización: a partir de Windows 10 Fall Creators Update RTM build 16299, puede usar la tecla de acceso rápido Win + H para iniciar rápidamente el dictado.
Eso es todo.

