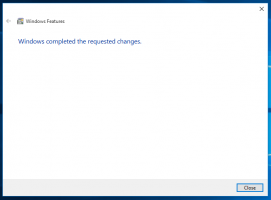Restaurar la página Nueva pestaña clásica en Google Chrome
Empezando en Cromo 69, el navegador presenta cambios significativos en la interfaz de usuario. Estos incluyen un tema de 'Actualización de diseño de materiales' con pestañas redondeadas, la eliminación de la insignia de texto 'Seguro' para sitios web HTTPS reemplazada por un ícono de candado y una nueva página de pestaña reelaborada. Si no está satisfecho con la página Nueva pestaña, puede restaurar su aspecto clásico.
Anuncio publicitario
En Chrome 69, los desarrolladores hicieron que la página Nueva pestaña fuera más personalizable, por lo que los usuarios pueden agregar rápidamente atajos personalizados y cambiar la imagen de fondo de la página de forma nativa sin instalar extensiones de terceros. Sin embargo, la nueva página muestra accesos directos a sitios web como favicons. Anteriormente, el navegador los mostraba como miniaturas.

Algunos usuarios no están contentos con este cambio. Afortunadamente, todavía es posible restaurar la página clásica Nueva pestaña.
Tenga en cuenta que la página Nueva pestaña modificada también tiene algunas mejoras importantes además de la personalización del fondo y los accesos directos personalizados. Por ejemplo, los sitios que eliminó de la página Nueva pestaña ya no volverán a ella. El navegador recuerda qué sitios no desea que vuelvan a aparecer allí. Pero si quieres volver al comportamiento anterior, sigue leyendo.
Google Chrome viene con una serie de opciones útiles que son experimentales. No se supone que los utilicen usuarios habituales, pero los entusiastas y los probadores pueden activarlos fácilmente. Estas funciones experimentales pueden mejorar significativamente la experiencia del usuario del navegador Chrome al habilitar funciones adicionales. Para habilitar o deshabilitar una función experimental, puede usar opciones ocultas llamadas 'banderas'. A menudo, los indicadores se pueden utilizar para revertir nuevas funciones y restaurar la apariencia clásica del navegador durante un período de tiempo.
Hay una bandera especial que permite restaurar la página Nueva pestaña clásica. Así es como se puede hacer.
Para restaurar la página clásica Nueva pestaña en Google Chrome, Haz lo siguiente.
- Abra el navegador Google Chrome y escriba el siguiente texto en la barra de direcciones:
chrome: // flags / # ntp-ui-md
Esto abrirá la página de banderas directamente con la configuración relevante.
- Establecer la opción se nombra Interfaz de usuario de diseño de material de página de nueva pestaña. Ponlo en Discapacitado usando la lista desplegable junto al nombre de la bandera.
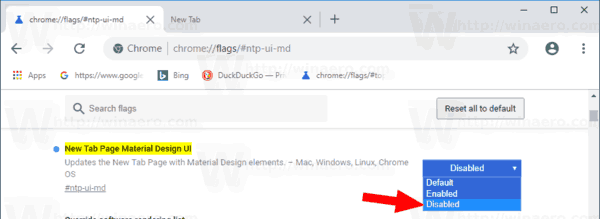
- Reinicie Google Chrome cerrándolo manualmente o también puede usar el botón Relanzar que aparecerá en la parte inferior de la página.

- Se restaurará el aspecto clásico de la página Nueva pestaña.
Antes:

Después:

Además, vea cómo agregue 8 miniaturas a la página de nueva pestaña en Google Chrome.
Artículos de interés:
- Deshabilitar la nueva interfaz de usuario redondeada en Chrome 69
- Habilite la barra de título nativa en Google Chrome en Windows 10
- Habilitar el modo Picture-in-Picture en Google Chrome
- Habilitar la actualización de material design en Google Chrome
- Habilite el Selector de Emoji en Google Chrome 68 y superior
- Habilitar la carga diferida en Google Chrome
- Silenciar permanentemente el sitio en Google Chrome
- Personalizar la página Nueva pestaña en Google Chrome
- Desactivar la insignia no segura para sitios web HTTP en Google Chrome