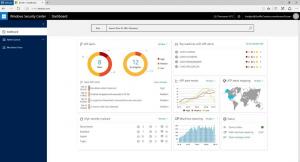Mover aplicaciones a otra unidad en Windows 10
En este artículo, veremos cómo mover aplicaciones a otra unidad en Windows 10. Si usa Windows 10 en una tableta o algún otro dispositivo móvil, es posible que su unidad principal no tenga suficiente capacidad. Si usa muchas aplicaciones Metro / Modern, pueden ocupar un espacio considerable en el disco, por lo que es posible que desee moverlas a otra partición (como una tarjeta SD) oa alguna unidad externa. Veamos cómo configurar Windows 10 para instalar aplicaciones en otra partición o disco duro y ahorrar espacio en la partición de su sistema.
Anuncio publicitario
Nota: La aplicación de configuración actualizada en Windows 10 Creators Update presenta una serie de cambios en su interfaz de usuario. Trae una nueva categoría, "Aplicaciones", que proporciona todas las opciones para administrar sus aplicaciones instaladas. En este artículo, usaré capturas de pantalla de Windows 10 build 15063.
A diferencia de las versiones anteriores de Windows, Windows 10 viene con una opción que le permite establecer qué unidad debe usarse para almacenar aplicaciones modernas.
Para mover aplicaciones a otra unidad en Windows 10, haga lo siguiente.
- Abierto Ajustes.
- Vaya a Sistema - Almacenamiento.

- Debajo Más configuraciones de almacenamiento en el lado derecho, haga clic en el enlace Ccambiar dónde se guarda el contenido nuevo.

- En la página siguiente, en "Las nuevas aplicaciones se guardarán en:", seleccione una nueva unidad o partición como se muestra a continuación.

Este cambio se aplicará a todas las aplicaciones nuevas que instale en el futuro.
Para mover aplicaciones instaladas a otra unidad, Haz lo siguiente.
Nota: algunas aplicaciones del sistema no se pueden mover a otra unidad. Deben almacenarse en la unidad de su sistema.
- Abierto Ajustes.
- Ir a Aplicaciones: aplicaciones y funciones.

- En el lado derecho, verá la lista de las aplicaciones instaladas. Seleccione la aplicación que desea mover.

- Un nuevo botón Moverse, aparecerá debajo del nombre de la aplicación. Haga clic en el botón para ver el siguiente cuadro de diálogo.


- Allí, seleccione una unidad para mover la aplicación y haga clic en el Moverse botón.
- Es posible que se le solicite que elimine todas las aplicaciones de otro dispositivo que se pueden almacenar en su unidad. Las otras aplicaciones deben eliminarse para poder mover aplicaciones desde su dispositivo actual a esta unidad.
- Finalmente, su aplicación se moverá.

Windows 10 creará una nueva carpeta, WindowsApp, en la unidad de destino y moverá las carpetas y archivos de la aplicación allí:

Esto puede tardar varios minutos.
Puede mover sus aplicaciones a cualquier unidad interna o externa como unidades USB y tarjetas SD. No es posible utilizar unidades de red mapeadas como su nueva unidad para aplicaciones en Windows 10. Si movió sus aplicaciones a una unidad extraíble y luego desconectó esa unidad, cualquier aplicación que se mueva allí ya no funcionará hasta que la unidad se vuelva a conectar.