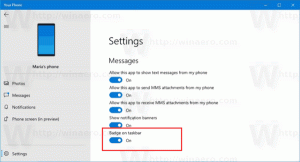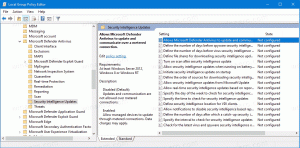Obtenga Classic Paint de nuevo en Windows 10 Creators Update
Como nosotros cubierto recientemente, comenzando con Windows 10 Creators Update, Microsoft ha abandonado la buena y antigua aplicación Paint y la ha reemplazado con una nueva aplicación moderna, "Paint 3D". Muchas personas no están contentas con este cambio porque el antiguo mspaint.exe se cargó más rápido, era más útil para los usuarios de mouse / teclado y permitía al usuario pegar rápidamente una imagen, recortarla y guardarla. Si desea recuperar la aplicación clásica de MS Paint en Windows 10, es posible. En este artículo, puede aprender cómo recuperar Classic Paint en Windows 10 (la aplicación Windows 8 / Windows 7 Paint).
Anuncio publicitario

Para obtenga la aplicación clásica win32 Paint con la interfaz de usuario de Windows 8 / Windows 7 en Windows 10, puede utilizar al menos tres métodos. El método 1 y el método 2 pueden dejar de funcionar en cualquier momento, el método 3 es una solución permanente que puede sobrevivir a las actualizaciones de compilación. Veámoslos.
Aquí vamos.
- Método 1. Desinstale la aplicación Paint 3D para restaurar la aplicación clásica
- Método 2. Aplicar un ajuste de registro para restaurar la aplicación clásica de Paint
- Método 3. Descargue el programa de instalación de Classic Paint para Windows 10
Método 1. Simplemente desinstale la aplicación Paint 3D
Como nuestro lector "Jakub H." sugirió, puede eliminar la aplicación Paint 3D Preview. Esto restaurará la aplicación Paint clásica. Desafortunadamente, este método dejará de funcionar en Windows 10 Creators Update RTM, una vez que se lance en 2017.
Al momento de escribir estas líneas, la versión más reciente de Windows 10 "Creators Update" es la compilación 14971. Te permite eliminar Paint 3D. Haga lo siguiente para restaurar la aplicación Paint clásica:
- Configuración abierta.
- Vaya a Sistema - Aplicaciones y funciones.
- Seleccione la aplicación Paint 3D en la lista y haga clic en "Desinstalar".

Esto restaurará la aplicación Paint clásica, al menos en Windows 10 build 14971.
Método 2. Aplicar un ajuste de registro para restaurar la aplicación clásica de Paint
Usted puede restaurar pintura clásica en Windows 10 Creators Update usando un simple ajuste del Registro. Haz lo siguiente.
- Abierto Editor de registro.
- Vaya a la siguiente clave de registro:
HKEY_LOCAL_MACHINE \ Software \ Microsoft \ Windows \ CurrentVersion \ Applets \ Paint \ Configuración
Consejo: puedes acceder a cualquier clave de registro deseada con un clic. Si esta clave no existe, simplemente créela.
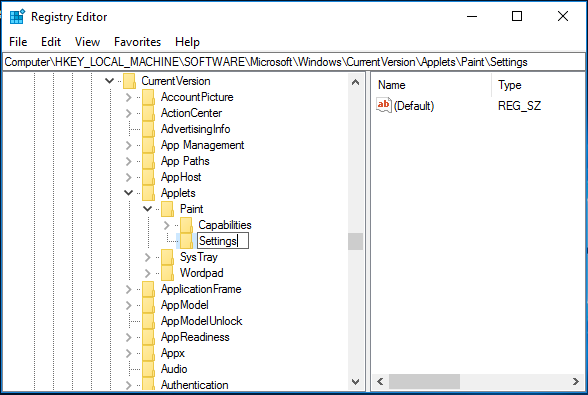
- Cree un parámetro DWORD de 32 bits llamado DisableModernPaintBootstrap. Establezca sus datos de valor en 1.


Esto desactivará el lanzador de Paint 3D y restaurará la aplicación clásica de Paint.
Utilice los archivos de registro proporcionados para ahorrar tiempo:
Descargar archivos de registro
Nuevamente, este método dejará de funcionar más tarde con la versión de Windows 10 Creators Update.
Método 3. Descargue el programa de instalación de Classic Paint para Windows 10
- Descargue el programa de instalación de Classic Paint para Windows 10 desde aquí:
Pintura clásica para Windows 10
- Ejecute el instalador. Se verá así:
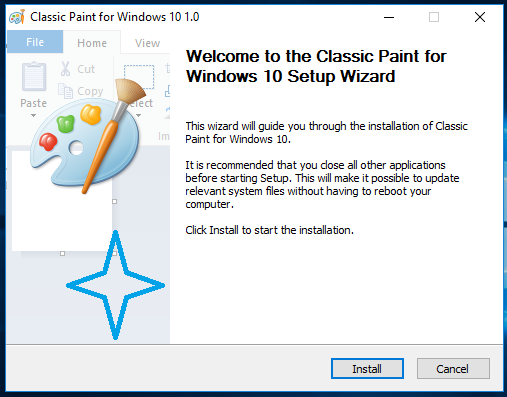
- Siga sus pasos. Una vez que termine, encontrará el acceso directo de la vieja aplicación Paint en el menú Inicio:

- Después de iniciarlo, obtendrá la aplicación familiar:

Estás listo. La aplicación Paint se reactivará por completo, p. Ej. podrá ejecutarlo como "mspaint.exe" desde el cuadro de diálogo Ejecutar o desde el cuadro de búsqueda de la barra de tareas o desde Cortana. Tendrá el mismo idioma de interfaz de usuario que su sistema operativo.
Hice posible que la aplicación Paint "sobreviviera" después de sfc / scannow, Windows Update, etc. No se reemplazarán archivos del sistema.
Si decide volver a la aplicación Modern Paint 3D, simplemente desinstale Classic Paint de la aplicación Configuración \ Desinstale un programa como se muestra en la siguiente captura de pantalla: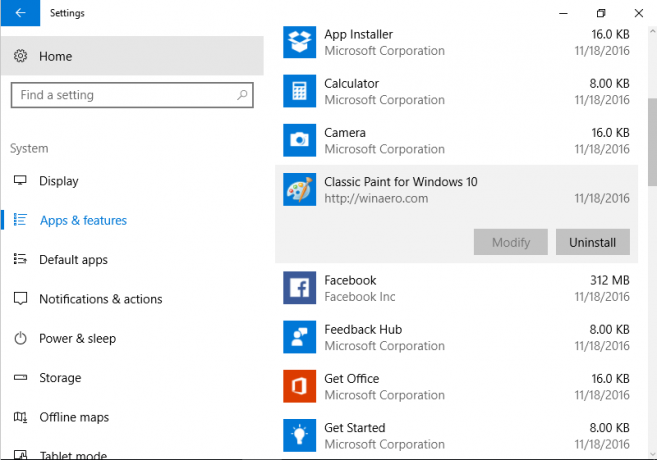
El paquete admite las siguientes configuraciones regionales: Mostrar ocultar
af-za. am-et. ar-sa. como en. az-latn-az. be-by. bg-bg. bn-bd. bn-in. bs-latn-ba. ca-es. ca-es-valencia. chr-cher-us. cs-cz. cy-gb. da-dk. de-de. el-gr. en-es. en-us. es-es. es-ms. et-ee. es EU. justa. fi-fi. fil-ph. fr-ca. fr-fr. ga-ie. gd-gb. gl-es. gu-in. ha-latn-ng. he-il. hi-in. hr-hr. hu-hu. hy-am. yo hice. ig-ng. es-es. eso eso. ja-jp. ka-ge. kk-kz. km-kh. kn-in. kok-in. ko-kr. ku-arab-iq. ky-kg. lb-lu. lo-la. lt-lt. lv-lv. mi-nz. mk-mk. ml-pulg. mn-mn. mr-in. ms-mi. mt-mt. nb-no. ne-np. nl-nl. nn-no. nso-za. o en. pa-arab-pk. dolor. pl-pl. prs-af. pt-br. pt-pt. quc-latn-gt. quz-pe. ro-ro. ru-ru. rw-rw. sd-arab-pk. seda. sk-sk. sl-si. sq-al. sr-cyrl-ba. sr-cyrl-rs. sr-latn-rs. sv-se. sw-ke. ta-in. te-in. tg-cyrl-tj. th-th. ti-et. tk-tm. tn-za. tr-tr. tt-ru. ug-cn. uk-ua. ur-pk. uz-latn-uz. vi-vn. wo-sn. xh-za. yo-ng. zh-cn. zh-tw. zu-za
¡Eso es todo!