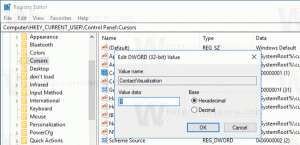Incluir Drive en una biblioteca en Windows 10
Cómo incluir una unidad en una biblioteca en Windows 10
Con Windows 7, Microsoft ha introducido Bibliotecas: una característica maravillosa del shell Explorer, que le permite agrupar varias carpetas en una sola vista, incluso si están ubicadas en diferentes volúmenes. La búsqueda en las bibliotecas también es muy rápida, porque Windows realiza la indexación de todas las ubicaciones que se incluyen dentro de una biblioteca. A continuación, le indicamos cómo agregar una unidad a su biblioteca.
Anuncio publicitario
Siempre que pensamos en organizar nuestros archivos en una única ubicación, creamos una carpeta. Pero, ¿sabe qué se puede hacer si deseamos agrupar todas nuestras carpetas importantes en un solo lugar? Bueno, simplemente sigue adelante y crea una biblioteca.
Puede definir Bibliotecas en Windows 10 como una colección virtual de carpetas que pueden mejorar la experiencia de trabajo de sus usuarios. También es posible ver carpetas ubicadas en diferentes volúmenes agrupándolos en un solo panel.
De forma predeterminada, Windows 10 viene con las siguientes bibliotecas:
- Documentos
- Música
- Imágenes
- Videos
- Rollo de la cámara
- Imágenes Guardadas

Nota: Si la carpeta Bibliotecas no está visible en su Explorador de archivos, consulte el artículo:
Habilitar bibliotecas en el panel de navegación del Explorador de archivos en Windows 10
Las siguientes bibliotecas están ancladas al panel de navegación de forma predeterminada:
- Documentos
- Música
- Imágenes
- Videos

Además, echa un vistazo cómo mover bibliotecas por encima de esta PC en Windows 10.
El artículo de hoy explica los pasos que debe seguir para incluir una unidad en una biblioteca de Windows 10.

Para incluir una unidad en una biblioteca en Windows 10,
- Navegue a su carpeta de Bibliotecas con el Explorador de archivos. Sugerencia: incluso si no tiene Bibliotecas en el panel de navegación de la izquierda, puede presionar las teclas Win + R y escribir shell: Bibliotecas en el cuadro Ejecutar. Más información sobre shell: comandos.

- Haga clic con el botón derecho en una biblioteca y seleccione Propiedades en el menú contextual.
- En el cuadro de diálogo "Propiedades", haga clic en el Agregar botón.

- Navega al Esta ubicación de PC.
- Haga doble clic en una unidad de la lista para abrirla.

- Haga clic en 'Incluir carpeta’Para agregar la unidad seleccionada a su biblioteca.
¡Estás listo!
Existe una forma alternativa de agregar una carpeta a una biblioteca.
Agregue una unidad a una biblioteca con el uso de la opción Administrar biblioteca
- Navegue a su carpeta de Bibliotecas con el Explorador de archivos.
- Seleccione la biblioteca requerida.
- Cambie a "Administrar"Pestaña" debajo de "Herramientas de bibliotecaEn la cinta.
- Clickea en el 'Administrar biblioteca"Botón en el lado izquierdo de la pantalla.

- En el siguiente cuadro de diálogo, haga clic en 'Agregar' botón.

- Navega al Esta ubicación de PC.
- Haga doble clic en una unidad de la lista para abrirla.

- Haga clic en 'Incluir carpeta’Para agregar la unidad seleccionada a su biblioteca.
¡Estás listo!
Nota: Windows 10 permite agregar hasta 50 ubicaciones a una biblioteca. Puede agregar una unidad local a una biblioteca, una unidad USB externa o una tarjeta SD (a partir de Windows 8.1), una ubicación de red (utilizando Bibliotecario Winaero pero no se indexará). No puede incluir carpetas almacenadas en NAS o dispositivos de almacenamiento conectados a la red en las bibliotecas. Además, no puede agregar una unidad de DVD. Éstas son limitaciones de diseño.
Si este artículo le resultó útil, no olvide compartir sus pensamientos en los comentarios a continuación. Sus comentarios son bienvenidos.
Artículos relacionados:
- Restaurar la configuración predeterminada de la biblioteca en Windows 10
- Eliminar carpeta de la biblioteca en Windows 10
- Cambiar el nombre de la carpeta de bibliotecas en Windows 10
- Cambiar el icono de la carpeta de bibliotecas en Windows 10
- Agregar menú contextual Administrar biblioteca en Windows 10
- Incluir una carpeta en una biblioteca en Windows 10
- Cambiar iconos de bibliotecas predeterminadas en Windows 10
- Cómo reordenar carpetas dentro de una biblioteca en Windows 10
- Cómo cambiar el icono de una carpeta dentro de una biblioteca
- Agregar o quitar biblioteca del panel de navegación en Windows 10
- Establecer la ubicación de almacenamiento predeterminada para la biblioteca en Windows 10
- Agregar icono de cambio al menú contextual de la biblioteca en Windows 10
- Agregar Optimizar biblioteca para el menú contextual en Windows 10
- Eliminar Incluir en el menú contextual de la biblioteca en Windows 10