Deshabilitar la respuesta visual táctil en Windows 10
Si tiene una PC de escritorio o una computadora portátil con pantalla táctil, es posible que ya sepa que Windows 10 puede mostrar información visual alrededor del puntero táctil cada vez que toca la pantalla. Hoy, veremos cómo deshabilitar o habilitar esta función usando dos métodos.
Anuncio publicitario
Windows 10 viene con una serie de opciones que se pueden usar para configurar la función de retroalimentación visual táctil. Puede habilitarlo para que el sistema operativo muestre una marca circular alrededor de su dedo cada vez que toque la pantalla.
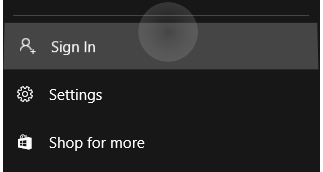
Puede oscurecer la marca o deshabilitarla por completo y deshacerse de la función de retroalimentación visual táctil. Puede utilizar Configuración o un ajuste del Registro.
Para deshabilitar la respuesta visual táctil en Windows 10, Haz lo siguiente.
- Abierto Ajustes.
- Navegue hasta Facilidad de acceso: Cursor, puntero y retroalimentación táctil.
- A la derecha, apague la opción de alternar Mostrar comentarios visuales cuando toco la pantalla.

- La retroalimentación visual táctil ahora está deshabilitada.
Estás listo.
Para habilitar la función nuevamente, simplemente active la opción mencionada anteriormente.
Sugerencia: puede hacer que el ícono de respuesta visual táctil sea más oscuro y más grande. Hay una opción especial en Configuración - Facilidad de acceso - Cursor, puntero y retroalimentación táctil llamada Haz que la retroalimentación visual sea más oscura y más grande. Habilítelo y listo.
Alternativamente, puede aplicar un ajuste del Registro para deshabilitar o habilitar la función de retroalimentación visual táctil. Hágalo de la siguiente manera.
Deshabilite los comentarios visuales táctiles con un ajuste del registro
- Abre el Aplicación del editor del registro.
- Vaya a la siguiente clave:
HKEY_CURRENT_USER \ Panel de control \ Cursores.
Consejo: ver cómo ir a la clave de registro deseada con un clic. - Modificar o crear un nuevo valor DWORD de 32 bits ContactoVisualización. Nota: Incluso si eres ejecutando Windows de 64 bits aún debe crear un valor DWORD de 32 bits.
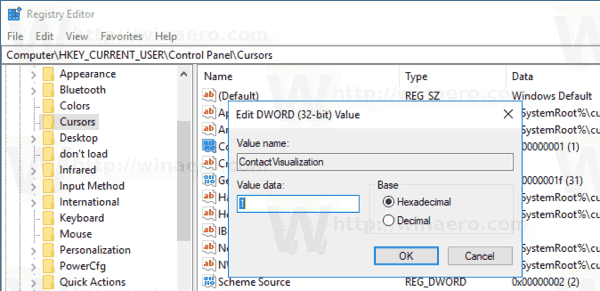
- Establezca sus datos de valor en uno de los siguientes valores:
0: deshabilita la retroalimentación visual táctil.
1 - habilita la retroalimentación visual táctil.
2 = habilita la retroalimentación visual táctil y hazla más oscura y más grande. - Modificar o crear un nuevo valor DWORD de 32 bits GestureVisualization y establezca sus datos de valor en decimal a
0: para deshabilitar la función de respuesta visual táctil.
31 - habilita la función.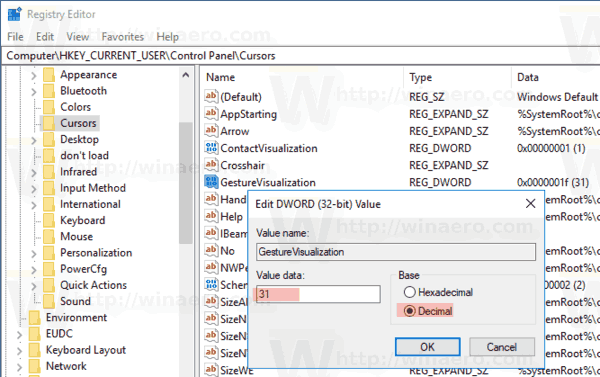
Por lo tanto, para administrar los comentarios visuales táctiles con el ajuste del Registro, debe cambiar los dos valores DWORD mencionados anteriormente.
Para ahorrar tiempo, puede descargar los siguientes archivos de registro listos para usar:
Descargar archivos de registro
Eso es todo.

