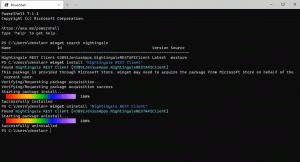Cómo cambiar la acción predeterminada de arrastrar y soltar en Windows 11
A continuación, se explica cómo cambiar la acción predeterminada de arrastrar y soltar en Windows 11. También revisaremos cómo cambiar la sensibilidad de arrastrar y soltar, y cómo deshabilitar completamente la función de arrastrar y soltar en el Explorador de archivos.
Anuncio publicitario
La acción ocurre cuando arrastra un archivo o carpeta en el Explorador de archivos de una carpeta a otra o al escritorio. La acción de arrastre predeterminada difiere dependiendo de si la carpeta de destino está en la misma unidad o en una unidad diferente.
Por ejemplo, cuando arrastra y suelta un archivo de una carpeta a otra que se encuentran en diferentes unidades, el Explorador de archivos Copiar el archivo a la ubicación de colocación. los Copiar La acción también se utilizará si la carpeta de destino es una ubicación de red.
Sin embargo, si arrastra y suelta un archivo entre carpetas ubicadas en la misma unidad, la acción predeterminada es
moverse. Finalmente, el Explorador de archivos realiza la acción de mover para todos los archivos que arrastra y suelta en la Papelera de reciclaje.
Puede cambiar temporalmente la acción de arrastre predeterminada utilizando teclas modificadoras especiales. Mantenga presionadas las siguientes teclas para cambiar lo que hace el Explorador de archivos.
- Sostener el control mientras arrastra un archivo o carpeta a Copiar eso.
- Sostener el Cambio mientras arrastra un archivo o carpeta a moverse eso.
- Sostener el Alt clave o la control + Cambio teclas juntas mientras arrastra un archivo o una carpeta a crea un atajo.
Puede cambiar la acción predeterminada, por lo que el Explorador de archivos siempre se usará sin que tenga que mantener presionada una tecla modificadora. Todo lo que necesita hacer es aplicar un ajuste de registro. Haz lo siguiente.
Cambiar la acción predeterminada de arrastrar y soltar en Windows 11
- prensa Ganar + R y escriba
regeditpara abrir el Editor de registro. - En el panel izquierdo, navegue hasta la siguiente tecla:
HKEY_CLASSES_ROOT \ *. - A la derecha, haga clic con el botón derecho en el espacio vacío y cree un nuevo valor DWORD de 32 bits aquí llamado DefaultDropEffect.

- Establezca sus datos de valor en uno de los siguientes valores para cambiar la acción predeterminada de arrastrar y soltar en Windows 11.
- 0 - no se realizará ninguna acción,
- 1 - copiar el archivo o carpeta arrastrado,
- 2 - mover el archivo o carpeta arrastrado,
-
4 - crea un atajo.

- Ahora, navegue por el Registro hasta
HKEY_CLASSES_ROOT \ AllFilesystemObjects, y crea aquí el similar DefaultDropEffect valor de los mismos datos de valor.
¡Estás listo! Ahora puede intentar arrastrar un archivo de una carpeta a otra. Utilizará la acción que ha establecido en el Registro. Por ejemplo, si establece DefaultDropEffect en 1, el Explorador de archivos copiará el archivo.
Para deshacer el cambio más tarde, elimine el valor DefaultDropEffect de ambas claves.
Tenga en cuenta que siempre puede modificar la acción de arrastrar y soltar utilizando las teclas modificadoras. Continuarán funcionando incluso si aplicó el ajuste del Registro.
También puede usar la aplicación Winaero Tweaker para personalizar la acción de arrastrar y soltar de una manera fácil.
Personaliza la acción de arrastrar y soltar con Winaero Tweaker
Puede utilizar Tweaker de Winaero para ahorrar tiempo y evitar la edición manual del Registro. La aplicación permite cambiar la acción predeterminada de arrastrar y soltar con un par de clics.
Descargue e instale la aplicación y navegue por el panel izquierdo hasta la Explorador de archivos \ Acción predeterminada de arrastrar y soltar opción. Allí, puede configurar instantáneamente la acción predeterminada deseada.
También puede hacer que Explorer le permita seleccionar qué acción hacer con el archivo o carpeta arrastrados.
Mostrar el menú de acciones de arrastrar y soltar
Como aprendimos, el comportamiento de arrastrar y soltar no es consistente en Windows 11. Sin embargo, una de las características del Explorador de archivos puede hacerlo más transparente y útil.
Para mostrar el menú de acciones de arrastrar y soltar, haga clic y mantenga presionado el Botón derecho del mouse en lugar del izquierdo. Esto hará que muestre un menú con acciones. Desde ese menú puede seleccionar rápidamente el Copiar, moverse, o crear atajo mando.

Muchos usuarios encuentran esto muy útil. No se requieren claves modificadas ni ajustes de registro. Simplemente comience a arrastrar sus archivos con el clic derecho.
Además del evento de arrastre predeterminado, puede cambiar la sensibilidad de arrastrar y soltar. Esto es lo que puede querer ajustar.
Cambiar la sensibilidad de arrastrar y soltar en Windows 11
De forma predeterminada, debe mover el archivo o carpeta seleccionados unos pocos píxeles para activar el evento de arrastrar y soltar. Debido a esta distancia tan pequeña, es muy fácil copiar o mover inadvertidamente sus datos importantes a una carpeta aleatoria. Este problema es especialmente molesto cuando se utiliza el panel táctil de una computadora portátil. Establecer la distancia de arrastre en un valor más alto le evitará copiar o mover un archivo accidentalmente.
Para cambiar la sensibilidad de arrastrar y soltar en Windows 11, haga lo siguiente.
- Haga clic con el botón derecho en el botón Inicio, seleccione Ejecutar y escriba
regediten el cuadro de texto para abrir el editor del Registro. - Vaya a la siguiente clave:
HKEY_CURRENT_USER \ Panel de control \ Escritorio. - A la derecha, modifique dos valores, DragHeight y DragWidth. Cámbielos de 4 a 40, lo que significa una cantidad de píxeles para los que arrastrar archivos antes de poder soltarlos.

- Finalmente, reinicia el explorador o cierre sesión e inicie sesión en Windows 11.
Estás listo. En lugar de 40 píxeles, puede establecer los valores en cualquier otro número que funcione mejor para usted.
Nuevamente, puede ahorrar tiempo con Winaero Tweaker. La aplicación también incluye la opción de cambiar la sensibilidad de arrastrar y soltar en la GUI.
Modifique la sensibilidad de arrastrar y soltar con Winaero Tweaker
Descargar e instalar Tweaker de Winaero, luego abra la aplicación para Explorador de archivos \ Sensibilidad de arrastrar y soltar. Ajuste el cuadro de texto al valor que le resulte cómodo y estará listo para comenzar.
También puede usar el ajuste de registro mencionado anteriormente para deshabilitar completamente la función de arrastrar y soltar en el Explorador de archivos de Windows 11.
Deshabilite la función de arrastrar y soltar en el Explorador de archivos de Windows 11
Para deshabilitar la función de arrastrar y soltar en el Explorador de archivos de Windows 11, haga lo siguiente.
- Abra la aplicación del editor del Registro (Win + R> regedit> Enter) y diríjase al
HKEY_CURRENT_USER \ Panel de control \ Escritorio. - En el panel derecho, haga doble clic en el
DragHeightvalor de cadena. - Configúrelo en un número mayor, por ejemplo hasta 200.

- Ahora, modifique el
DragWidthvalor y ajústelo al mismo número. - Reinicie el shell de Explorer.
Estás listo. Establecer los valores en 200 significa que establece el intervalo de arrastre mínimo en 200px, que es una gran distancia. Por lo tanto, la función de arrastrar y soltar dejará de funcionar para las operaciones normales de movimiento de archivos, que generalmente son tan pequeñas como unos pocos píxeles.
Eso es todo.