Agregar o quitar el botón de noticias e intereses de la barra de tareas en Windows 10
Cómo agregar o quitar el botón de noticias e intereses de la barra de tareas en Windows 10
A partir de Windows 10 Build 21286, Microsoft ha agregado un nuevo widget de noticias e intereses a la barra de tareas. Desea saber cómo agregar, eliminar o personalizar su apariencia.
Anuncio publicitario
En Windows 10 compilación 21286, Microsoft ha agregado un nuevo botón que abre un menú lateral que recuerda la página de nueva pestaña en el navegador Edge. Su contenido es un servicio de noticias que también incluye el pronóstico del tiempo y se actualiza dinámicamente a lo largo del día. Una vez que pasa el mouse sobre el botón, aparece un menú desplegable con un servicio de noticias personalizado.
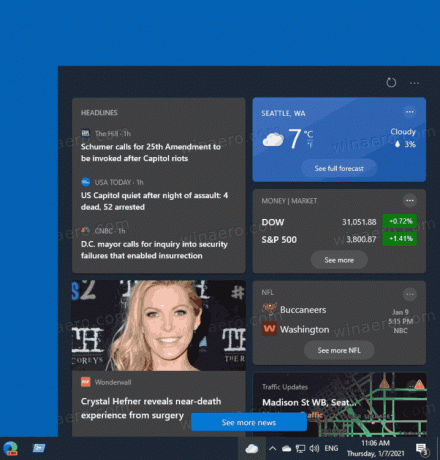
La compañía considera que esta solución es una alternativa útil a las aplicaciones de noticias, los sitios y las aplicaciones para teléfonos inteligentes. Le permite ver la información real con un clic sin abrir nada adicional o cambiar a un dispositivo móvil.
Tenga en cuenta que Microsoft está ejecutando las pruebas A / B con esta función. Entonces, en el momento de escribir este artículo, no está disponible para todos. Microsoft dice que inicialmente estará disponible para Windows Insiders en Estados Unidos, Canadá, Gran Bretaña, Australia e India. Pero la buena noticia es que puede activar la función Noticias e intereses y tenerla habilitada ahora mismo:
Activar o desactivar el botón de noticias e intereses en la barra de tareas en Windows 10
Esta publicación le mostrará cómo agregar o eliminar el botón Noticias e intereses de la barra de tareas en Windows 10. Esto supone que ha activado la función manualmente o que la tiene disponible de forma predeterminada para su cuenta de usuario.
Para agregar el botón de noticias e intereses a la barra de tareas
- Haga clic derecho en cualquier lugar del espacio vacío en la barra de tareas.
- En el menú, seleccione Noticias e intereses> Mostrar icono y texto o Mostrar solo icono (defecto).
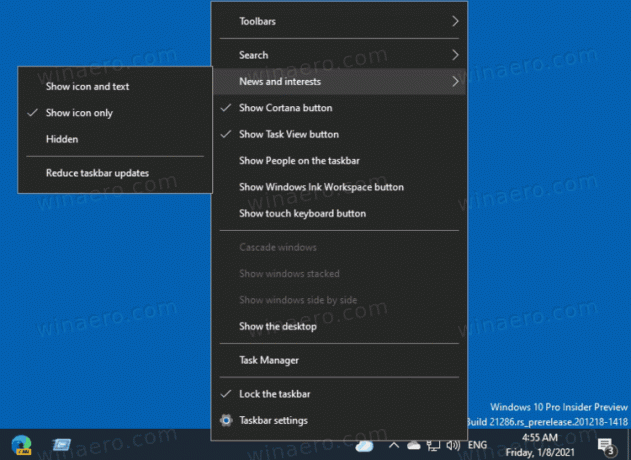
- El icono aparecerá en la barra de tareas a la izquierda del área de notificación.
- Si selecciona el
Mostrar icono y textoopción, tendrá el icono con la temperatura actual del tiempo.
Estás listo.
De manera similar a lo anterior, puede eliminar el botón Noticias e intereses de la barra de tareas.
Para eliminar el botón de noticias e intereses de la barra de tareas
- Haz clic derecho en el espacio vacío de la barra de tareas.
- Seleccione Noticias e intereses> Oculto desde el menú contextual.
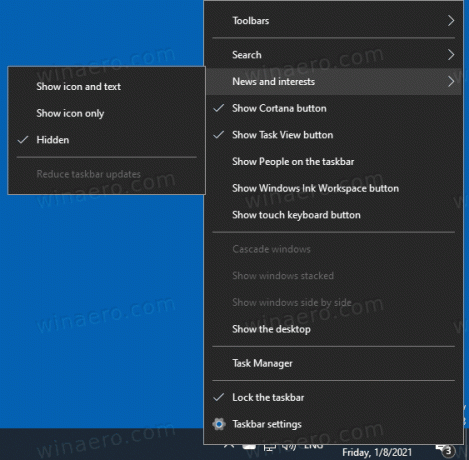
- El icono ahora se elimina de la barra de tareas.
Estás listo.
Finalmente, puede agregar o eliminar el control de la fuente de noticias de la barra de tareas en el Registro.
Agregar o quitar noticias e intereses de la barra de tareas en el registro
- Abre el Aplicación del editor del registro.
- Vaya a la siguiente clave de registro:
HKEY_CURRENT_USER \ Software \ Microsoft \ Windows \ CurrentVersion \ Feeds. Vea cómo ir a una clave de registro con un clic. - A la derecha, modifique o cree un nuevo valor DWORD de 32 bits
ShellFeedsTaskbarViewMode. Nota: Incluso si eres ejecutando Windows de 64 bits aún debe crear un valor DWORD de 32 bits.
- Establezca sus datos de valor en uno de los siguientes valores:
- 0 = Mostrar icono y texto
- 1 = Mostrar solo icono
- 2 = Ocultar todo
- Para que los cambios realizados por el ajuste del Registro surtan efecto, debe desconectar e inicie sesión en su cuenta de usuario. Alternativamente, puede reiniciar el shell del explorador.
Estás listo.
Para ahorrar tiempo, puede descargar los siguientes archivos de registro.
Descargar archivos de registro
Los archivos incluidos son:
- Agregar noticias e intereses Icon.reg
- Agregar icono de noticias e intereses con Text.reg
- Eliminar News and Interests de taskbar.reg
Finalmente, puede agregar o eliminar la función de la barra de tareas de Noticias e intereses utilizando la Política de grupo local. Así es como se puede hacer.
Agregar / eliminar noticias e intereses de la barra de tareas con el Editor de políticas de grupo local
Para agregar o eliminar Noticias e intereses de la barra de tareas con el Editor de políticas de grupo local, haga lo siguiente.
- Abre el Editor de políticas de grupo local.
- Navegar a Configuración del equipo> Plantillas administrativas> Componentes de Windows> Noticias e intereses en el panel izquierdo.
- A la derecha, haga doble clic en el Habilite noticias e intereses en la barra de tareas política.
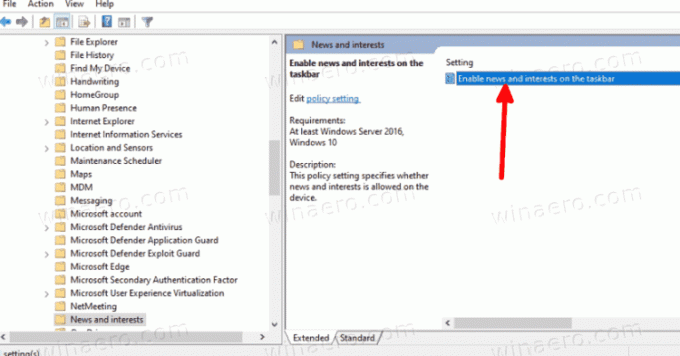
- Configurarlo hacer Discapacitado para deshabilitarlo para todos los usuarios.
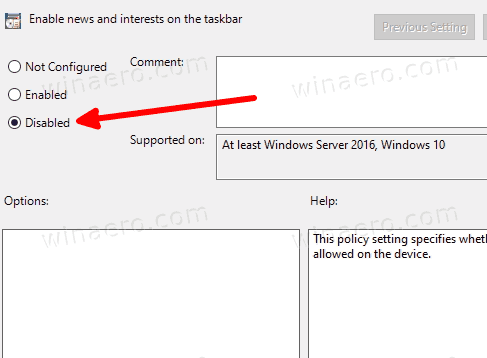
- Configúrelo en No configurado o Activado para que esté disponible para todos los usuarios.
- Reinicie Windows 10 para aplicar los cambios.
Estás listo.
Finalmente, si su edición de Windows 10 no incluye la aplicación Editor de políticas de grupo local (gpedit.msc), o si necesita configurar la política directamente en el Registro, siga las instrucciones a continuación.
Habilitar / deshabilitar noticias e intereses mediante un ajuste del Registro de políticas de grupo
- Abre el Aplicación del editor del registro.
- Vaya a la siguiente clave de registro:
HKEY_LOCAL_MACHINE \ SOFTWARE \ Policies \ Microsoft \ Windows \ Windows Feeds. - A la derecha, modifique o cree un nuevo valor DWORD de 32 bits
EnableFeeds. - Configúrelo en 0 para deshabilitar Noticias e Intereses para todos los usuarios.
- De lo contrario, establézcalo en 1 o elimine el
EnableFeedsvalor.
Para su comodidad, puede descargar los siguientes archivos de registro:
Descargar archivos de registro de políticas de grupo
Automatizarán el proceso descrito anteriormente para usted.
Eso es todo.



