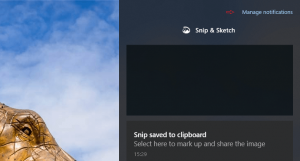Cómo cambiar el programa de mantenimiento automático en Windows 10
En nuestros artículos anteriores, vimos cómo deshabilitar la función de mantenimiento automático en Windows 10 y cómo detenerla e iniciarla manualmente. Hoy veremos cómo personalizar su horario. Aquí vamos.
Como ya sabrá, Windows 10 realiza un mantenimiento automático. Es una tarea programada diaria que se ejecuta de forma inmediata. Cuando está habilitado, realiza varias tareas como actualizaciones de aplicaciones, actualizaciones de Windows, análisis de seguridad y muchas otras cosas.
De forma predeterminada, el Mantenimiento automático está configurado para reactivar su PC y ejecutar tareas de mantenimiento a las 2 AM. Puede cambiar este horario a cualquier otro momento que desee. Así es como se puede hacer.
Para cambiar el programa de mantenimiento automático en Windows 10, Haz lo siguiente.
- Abre el clásico Panel de control aplicación.
- Vaya a Panel de control \ Sistema y seguridad \ Seguridad y mantenimiento. Tiene el siguiente aspecto (la captura de pantalla a continuación es de Windows 10 Creators Update versión 1703):
 Nota: En la captura de pantalla anterior, puede ver el Antivirus de Windows Defender desactivado en mi PC. Si necesita saber cómo lo desactivé, consulte el artículo: Deshabilitar Windows Defender en Windows 10.
Nota: En la captura de pantalla anterior, puede ver el Antivirus de Windows Defender desactivado en mi PC. Si necesita saber cómo lo desactivé, consulte el artículo: Deshabilitar Windows Defender en Windows 10. - Expanda el cuadro Mantenimiento para ver los controles relacionados.

- Haga clic en el enlace "Cambiar la configuración de mantenimiento".
 Se abrirá la siguiente página.
Se abrirá la siguiente página.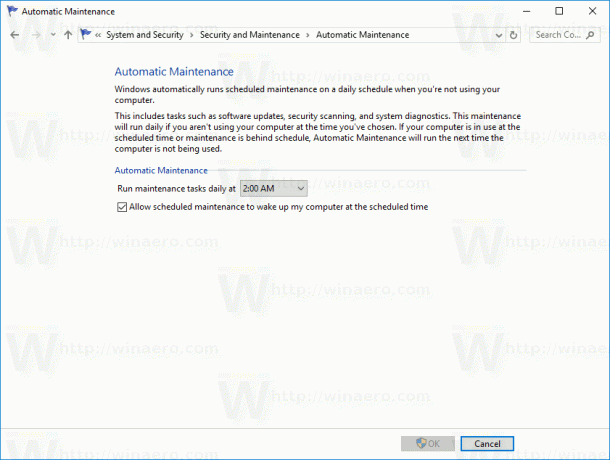
- Establezca un nuevo programa para el mantenimiento automático.

Nota: Si desmarca la opción "Permitir que el mantenimiento programado despierte mi computadora a la hora programada", no desactivará el mantenimiento. Para deshabilitarlo por completo, consulte el artículo. Cómo deshabilitar el mantenimiento automático. - Confirmar la UAC solicitud si se le solicita.
Estás listo.
Quizás le interese saber cómo iniciar el mantenimiento manualmente. Consulte el siguiente artículo: Iniciar o detener manualmente el mantenimiento en Windows 10.