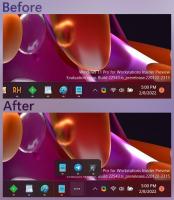Cómo instalar fuentes en Windows 10
Cómo instalar fuentes en Windows 10
En este artículo, veremos cómo instalar una nueva fuente en Windows 10. Si tiene un archivo de fuente * .TTF o * .OTF, esto es lo que debe hacer para que esté disponible en sus aplicaciones instaladas.
Anuncio publicitario
Windows 10 viene con fuentes TrueType y fuentes OpenType instaladas listas para usar. Tienen extensiones de archivo TTF u OTF. Admiten escalado y se ven nítidos en pantallas modernas. OpenType es el formato más moderno, que puede admitir cualquier script de escritura, tiene características avanzadas de "diseño" tipográfico que prescriben el posicionamiento y reemplazo de glifos renderizados.
Primero debe descargar la fuente que necesita instalar. Después de eso, siga las instrucciones a continuación.
Para instalar fuentes en Windows 10, Haz lo siguiente.
- Abre el aplicación clásica del Panel de control.
- Ir a Panel de control \ Apariencia y personalización \ Fuentes. Aparecerá la siguiente carpeta:

- Abrir el Explorador de archivos.
- Vaya a la carpeta donde almacena sus archivos de fuentes.
- Arrastre las fuentes que tiene desde su ubicación y suéltelas en la carpeta Fuentes:

- Alternativamente, puede copiar las fuentes de su carpeta de origen en el Explorador y pegarlas dentro de la carpeta Fuentes. Estás listo. Windows instalará las fuentes y las registrará para su uso. Estarán disponibles para todas las aplicaciones.
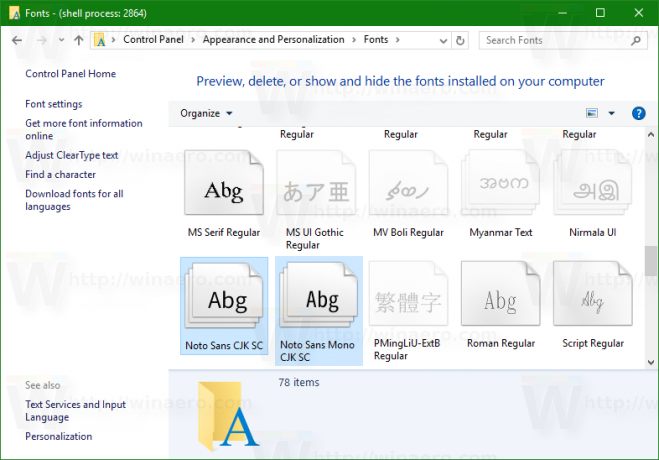 Ahora puedes usarlos en cualquier aplicación como Word o Notepad.
Ahora puedes usarlos en cualquier aplicación como Word o Notepad.
Consejo: ver el artículo Cómo instalar y usar fuentes de Google en Windows 10.
Existe un método alternativo para instalar sus fuentes. Si solo tiene un archivo de fuente, puede hacer clic derecho sobre él en el Explorador de archivos y seleccionar Instalar en pc desde el menú contextual. Vea la siguiente captura de pantalla:
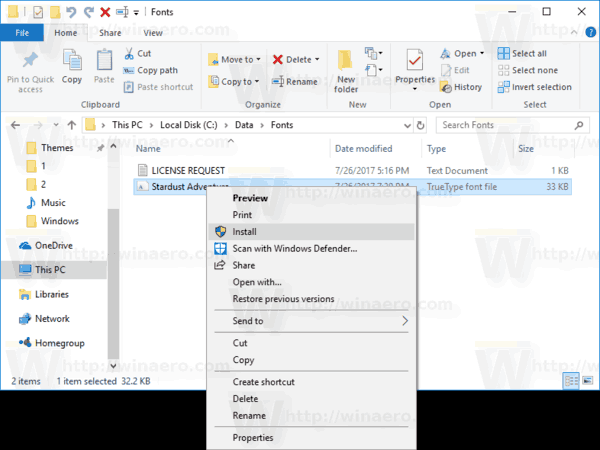
La fuente se instalará directamente:
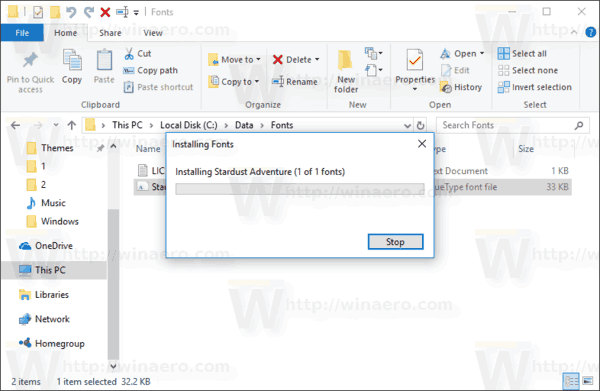
Si hace doble clic en el archivo de fuente en el Explorador de archivos, se abrirá una ventana de vista previa. Allí, puedes ver cómo se ve la fuente.
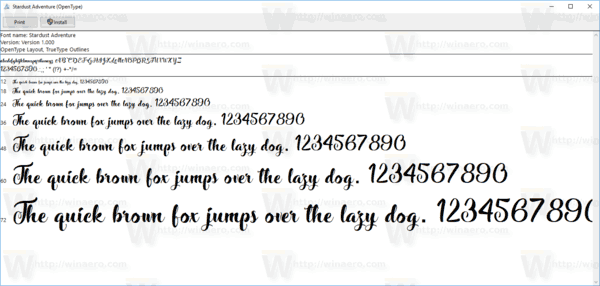
El cuadro de diálogo de vista previa muestra el tipo de fuente, su versión y una serie de muestras con diferentes tamaños de fuente.
Puede imprimir la vista previa para ver cómo se ve la fuente en el papel. También hay un botón "Instalar" que le permitirá instalar la fuente directamente desde su ventana de vista previa.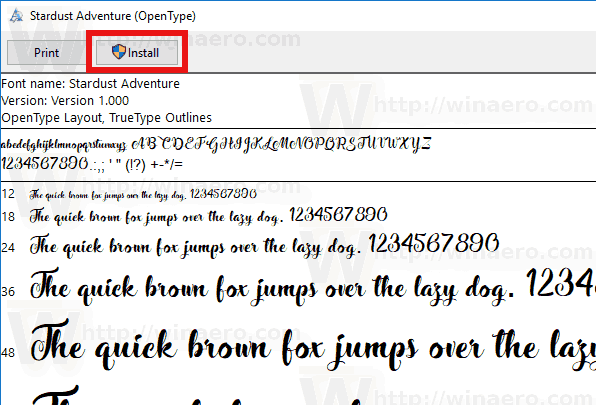
Eso es todo.