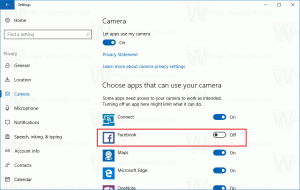Agregar menú contextual del panel de control en Windows 10
Puede agregar el Panel de control al menú contextual en Windows 10. Esto le permitirá abrir el panel de control directamente desde el menú contextual del escritorio. Así es como se puede hacer.
Anuncio publicitario
En Windows 10, se eliminó la capacidad de abrir rápidamente el Panel de control. los para abrirlo desde la interfaz de usuario de Ribbon fue reemplazado por Configuración. Si bien muchas opciones del Panel de control clásico están disponibles actualmente en Configuración, el Control El panel todavía tiene docenas de subprogramas exclusivos que aún no se han portado a la configuración moderna aplicación. En el momento de escribir estas líneas, el panel de control clásico todavía viene con una serie de opciones y herramientas que no están disponibles en Configuración. Tiene una interfaz de usuario familiar que muchos usuarios prefieren a la aplicación Configuración.

Es posible que desee agregar el panel de control al menú contextual para acceder a él más rápido. Aquí es cómo.
Aplique el ajuste de Registro que se enumera a continuación. Pegue su contenido dentro del Bloc de notas y guárdelo como un archivo * .reg.
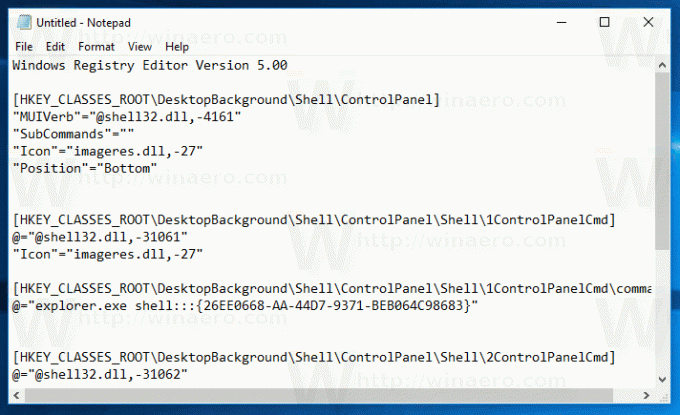
Editor del registro de Windows, versión 5.00 [HKEY_CLASSES_ROOT \ DesktopBackground \ Shell \ ControlPanel] "MUIVerb" = "@ shell32.dll, -4161" "Subcomandos" = "" "Icon" = "imageres.dll, -27" "Posición" = "Abajo" [HKEY_CLASSES_ROOT \ DesktopBackground \ Shell \ ControlPanel \ Shell \ 1ControlPanelCmd] @ = "@ shell32.dll, -31061" "Icon" = "imageres.dll, -27" [HKEY_CLASSES_ROOT \ DesktopBackground \ Shell \ ControlPanel \ Shell \ 1ControlPanelCmd \ command] @ = "explorer.exe shell {26EE0668-A00A-44D7-9371-BEB064C98683}" [HKEY_CLASSES_ROOT \ DesktopBackground \ Shell \ ControlPanel \ Shell \ 2ControlPanelCmd] @ = "@ shell32.dll, -31062" "Icon" = "imageres.dll, -27" [HKEY_CLASSES_ROOT \ DesktopBackground \ Shell \ ControlPanel \ Shell \ 2ControlPanelCmd \ command] @ = "explorer.exe shell {21EC2020-3AEA-1069-A2DD-08002B30309D}" [HKEY_CLASSES_ROOT \ DesktopBackground \ Shell \ ControlPanel \ Shell \ 3ControlPanelCmd] @ = "@ shell32.dll, -32537" "Icon" = "imageres.dll, -27" "CommandFlags" = dword: 00000020 [HKEY_CLASSES_ROOT \ DesktopBackground \ Shell \ ControlPanel \ Shell \ 3ControlPanelCmd \ command] @ = "shell explorer.exe {ED7BA470-8E54-465E-825C-99712043E01C}"
En el Bloc de notas, presione Ctrl + S o ejecute el elemento Archivo - Guardar del menú Archivo. Esto abrirá el cuadro de diálogo Guardar. Allí, escriba o copie y pegue el nombre "CPContextMenu.reg", incluidas las comillas.
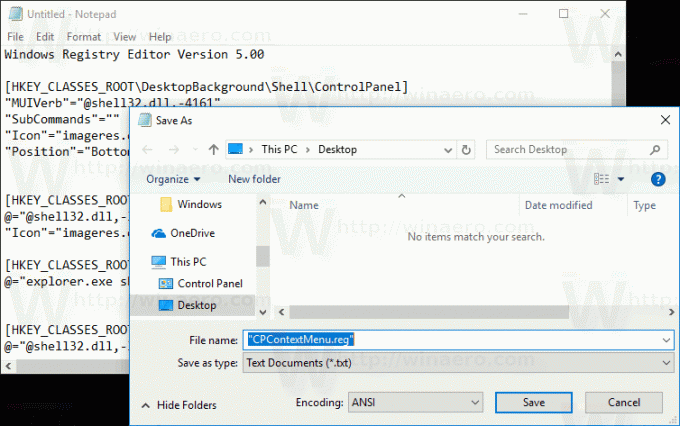
Las comillas dobles son importantes para garantizar que el archivo obtenga la extensión "* .reg" y no * .reg.txt. Puede guardar el archivo en cualquier ubicación deseada, por ejemplo, puede ponerlo en su carpeta de Escritorio.
Haga doble clic en el archivo que creó, confirme la operación de importación y listo.
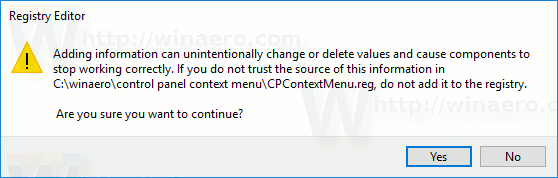
Ahora, haga clic derecho en el espacio vacío en su escritorio.

Para comprender cómo funciona este ajuste, consulte mi artículo anterior donde expliqué cómo abrir varias carpetas del sistema y subprogramas del panel de control usando comandos de Shell en Windows 10. Ver
Lista de ubicaciones de shell CLSID (GUID) en Windows 10
Puede habilitar el menú contextual del Panel de control rápidamente con Winaero Tweaker. Viene con la siguiente opción:

Puede descargar la aplicación desde aquí:
Descarga Winaero Tweaker
Para ahorrar tiempo, creé archivos de registro listos para usar. Puedes descargarlos aquí:
Descargar archivos de registro
Eso es todo.