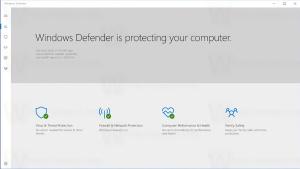Evitar que las aplicaciones accedan a la cámara en Windows 10
Casi todos los dispositivos modernos vienen con una cámara en estos días. Las computadoras portátiles y las tabletas vienen con cámaras web y las 2 en 1 como Surface vienen con cámaras duales. Windows 10 se envía con una aplicación de cámara para todas las funciones esenciales relacionadas con la captura de videos o imágenes. Las llamadas de Skype, varios servicios en línea, las aplicaciones Win32 y las aplicaciones universales pueden acceder a su cámara. Desde el punto de vista de la privacidad, es una buena idea controlar cuáles de sus aplicaciones instaladas tienen acceso a la cámara y revocar los permisos si esa aplicación realmente no necesita acceso a la cámara para su función principal. Así es como se puede hacer.
Anuncio publicitario
La mayoría de las cámaras web externas y los dispositivos portátiles tienen un indicador de actividad, que suele ser un LED que se enciende cuando una aplicación utiliza la cámara. Si su dispositivo no tiene un LED para la cámara incorporada, Windows 10 muestra una notificación que se puede ver rápidamente en el Centro de actividades. Puede elegir aplicaciones que pueden acceder a la cámara.
Evitar que las aplicaciones accedan a la cámara en Windows 10
La aplicación Configuración en Windows 10 proporciona una interfaz de usuario simple que debería ser suficiente en la mayoría de los casos.
- Abierto Ajustes.

- Vaya a Privacidad \ Cámara:

- A la derecha, encontrarás el interruptor. Permitir que las aplicaciones usen mi cámara.

Una vez que lo apague, ninguna de las aplicaciones de la Tienda instaladas podrá acceder a su cámara. Es posible que esto no sea tan conveniente, es posible que deba permitir que ciertas aplicaciones siempre accedan a la cámara. Puede evitar que aplicaciones individuales accedan a su cámara. - Para evitar que aplicaciones individuales accedan a su cámara, habilite el interruptor Permitir que las aplicaciones usen mi cámara y desplácese hacia abajo hasta la lista Elija aplicaciones que puedan usar su cámara.
- Busque la aplicación requerida en la lista y apague su interruptor para denegarle el acceso a la cámara.

Alternativamente, puede desactivar el acceso a la cámara para las aplicaciones en Windows 10 con un simple ajuste del Registro.
Evite que las aplicaciones accedan a la cámara en Windows 10 mediante un ajuste del registro
- Abierto Editor de registro.
- Vaya a la siguiente clave de registro:
HKEY_CURRENT_USER \ Software \ Microsoft \ Windows \ CurrentVersion \ DeviceAccess \ Global \ {E5323777-F976-4f5b-9B55-B94699C46E44}Propina: Cómo saltar a la clave de registro deseada con un clic.
- Aquí, cree o modifique el valor de la cadena, también denominado "Valor". Establezca sus datos en uno de los siguientes:
- Permitir: activa el acceso a la cámara para las aplicaciones.
- Denegar: evita que las aplicaciones accedan a la cámara de su dispositivo.

El cambio debe aplicarse instantáneamente.
Hay una configuración de política de grupo especial en Windows 10 que se puede usar para denegar el acceso de la cámara a las aplicaciones. Antes de continuar, tenga en cuenta que la Política de grupo anula las opciones de la aplicación Configuración y los deshabilita, por lo que el usuario no podrá cambiar nada cuando la opción Política de grupo esté aplicado.
Uso de la política de grupo local
Si su edición de Windows 10 viene con la aplicación del editor de políticas de grupo (gpedit.msc), úsela de la siguiente manera.
- prensa Ganar + R teclas juntas en su teclado y escriba:
gpedit.msc
Presione Entrar.

- Se abrirá el Editor de políticas de grupo. Vaya a Configuración del equipo \ Plantillas administrativas \ Componentes de Windows \ Privacidad de la aplicación.

- Allí, encuentra la opción Permita que las aplicaciones de Windows accedan a la cámara.
 Haga doble clic en él y desactive la opción para denegar el acceso a la cámara para las aplicaciones de Windows.
Haga doble clic en él y desactive la opción para denegar el acceso a la cámara para las aplicaciones de Windows.
- Si habilita la opción, el acceso a la cámara estará determinado por la opción "Predeterminado para todas las aplicaciones":

Si está configurado en "Forzar denegación", las aplicaciones no podrán acceder a la cámara de forma predeterminada.Si está configurado en "Forzar permiso", las aplicaciones podrán acceder a la cámara de forma predeterminada.
Si está configurado en "El usuario tiene el control", todo se podrá configurar desde la aplicación Configuración.
- Reinicie Windows 10.
Para deshacer este truco, debe establecer la política mencionada en el estado "No configurado".
Consejo: puede utilizar la política mencionada para incluir en la lista blanca o negra determinadas aplicaciones para que no accedan a la cámara. La interfaz de usuario del Editor de políticas de grupo tiene cuadros de texto para ingresar los ID de aplicación de las aplicaciones instaladas. Estas cajas son:
- Ponga al usuario en control de estas aplicaciones específicas: las aplicaciones enumeradas aquí permanecerán bajo el control del usuario.
- Forzar el permiso para estas aplicaciones específicas: las aplicaciones enumeradas aquí podrán usar la cámara y el usuario no podrá cambiarla.
- Forzar la denegación de estas aplicaciones específicas: las aplicaciones enumeradas aquí no podrán usar la cámara y el usuario no podrá cambiarla.
Una configuración por aplicación anula la configuración predeterminada.
Para completar estas casillas, necesita saber el nombre de la familia del paquete para la aplicación instalada. Para obtenerlo, haga lo siguiente.
- Abierto Potencia Shell.
- Escriba o pegue el siguiente comando:
Get-AppxPackage
- Copie el parámetro PackageFamilyName de la salida y péguelo en el cuadro de texto correspondiente del editor de políticas de grupo.


En el siguiente ejemplo, incluí la aplicación Edge en la lista blanca, pero bloqueé todas las demás aplicaciones de forma predeterminada.
Eso es todo.