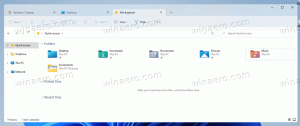Habilite el tema oscuro en el Explorador de archivos en Windows 10
Como ya sabrá, Microsoft está voy a agregar un nuevo tema oscuro para el Explorador de archivos en Windows 10. Ya se puede activar en Windows 10 compilación 17650, que se lanzó recientemente a los conocedores de Skip Ahead. Si desea habilitarlo ahora y ver el trabajo en progreso, así es como se puede hacer.
Microsoft ha agregado el tema oscuro a la clásica aplicación de escritorio Explorador de archivos en Windows 10 "Redstone 5". Las compilaciones recientes del sistema operativo incluyen el tema oscuro para el Explorador de archivos, que se puede habilitar en la aplicación Configuración. Así es como se ve:
Es posible habilitar el modo oscuro en el Explorador de archivos usando una opción en la aplicación Configuración, que cambia el tema de la aplicación en Personalización -> Color. A diferencia de muchas aplicaciones de la Tienda (UWP), el Explorador de archivos no tiene una opción dedicada para activar el tema oscuro por separado de la Configuración. Sigue la opción global. Muchas de las aplicaciones de origen en Windows 10 siguen la opción del sistema o tienen sus propias opciones para
habilitando el tema oscuro.Para habilitar el tema oscuro en el Explorador de archivos en Windows 10, Haz lo siguiente.
- Abre el Aplicación de configuración.
- Vaya a Personalización -> Colores:
- Desplácese hacia abajo hasta la parte inferior de la página hasta la opción "Elija su modo de aplicación predeterminado". Allí, active la opción Oscuro para activar el esquema de color apropiado.
- El tema oscuro ahora está habilitado.
En versiones anteriores al lanzamiento de Windows 10, el tema oscuro estaba bloqueado. Las instrucciones a continuación podrían usarse para desbloquearlo usando una herramienta de terceros Mach2.
Habilite el tema oscuro en el Explorador de archivos en Windows 10
- Asegúrese de tener instalado Windows 10 Build 17650. Consulte el artículo Cómo encontrar el número de compilación de Windows 10 que está ejecutando.
- Descargar el herramienta mach2. Utilice los siguientes enlaces: mach 2 para Windows 10 de 64 bits | mach2 para Windows 10 de 32 bits
Para encontrar la versión que necesita, consulte el artículo. Cómo determinar si está ejecutando Windows de 32 bits o de 64 bits. Además, puede encontrar la versión real de mach2 en el "pestaña "lanzamientos" en GitHub. - Extraiga el archivo ZIP en cualquier carpeta que desee. Por ejemplo, puede extraerlo a la carpeta c: \ mach2.
- Vaya a esa carpeta con el Explorador de archivos.
- Escribe
cmd.exeen la barra de direcciones del Explorador de archivos y presione la tecla Enter. - Se abrirá una nueva ventana de símbolo del sistema. Escriba el siguiente comando:
mach2 habilitar 10397285. - Reinicie Windows 10.
¡Estás listo!
Para activar el tema,
- Abierto Ajustes.
- Vaya a Personalización -> Colores.
- A la derecha, seleccione la opción Oscuro debajo Elija su modo de aplicación predeterminado.
Espero que esto te ahorre algo de tiempo.
La razón por la que escribí esta publicación es porque algunos lectores son un poco confundido con GitHub y el símbolo del sistema, así que decidí cubrir el procedimiento en detalle.