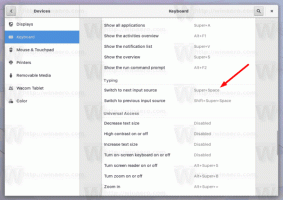Cómo reiniciar el proceso del menú Inicio en Windows 11
Es posible que deba reiniciar el proceso del menú Inicio en Windows 11 si tiene algunos problemas técnicos o simplemente se porta mal. Reiniciarlo recargará el menú en la memoria y debería solucionar la mayoría de sus problemas.
Anuncio publicitario
Con Windows 11, Microsoft presentó una nueva variante del menú Inicio. Todavía conserva características como aplicaciones ancladas y vista de todas las aplicaciones. Pero su diseño ha cambiado drásticamente. En lugar del estilo "de izquierda a derecha", el panel del menú Inicio ahora está dispuesto verticalmente.
El área superior es el Fijado vista de la aplicación dividida en varias páginas. Muestra íconos de aplicaciones que ha anclado manualmente al Inicio. De forma predeterminada, está lleno de aplicaciones que Microsoft seleccionó para usted, pero puede desanclarlas manualmente y anclar sus programas favoritos en su lugar.
El área inferior nombrada
Recomendado muestra los documentos que abrió recientemente. Esto incluye varias imágenes, archivos de texto y archivos de OneDrive.A diferencia de versiones anteriores, el menú Inicio de Windows 11 no es compatible con Live Tiles. Lo que no cambió es que todavía se ejecuta en su propio proceso individual. En caso de problemas con el menú Inicio, puede reiniciar ese proceso sin tener que reiniciar el shell explorer.exe.
Reiniciar el proceso del menú Inicio en Windows 11
Para reiniciar el proceso del menú Inicio en Windows 11, haga lo siguiente.
- prensa control + Cambio + Esc para abrir el Administrador de tareas aplicación
- Desplácese hacia abajo Procesos pestaña hacia abajo hasta que encuentre el Comienzo proceso.
- Haga clic derecho en el Comienzo entrada y seleccione Tarea final del menú.

- Alternativamente, haga clic en el Detalles pestaña y seleccione StartMenuExperienceHost.exe proceso.
- Clickea en el Tarea final botón.

- Confirme la operación haciendo clic en el Proceso finalizado opción en el siguiente cuadro de diálogo.

- Ahora, haga clic en el Comienzo botón. Si el menú no se abre, presione Ganar + R y lanzar el
C:\Windows\SystemApps\Microsoft. Ventanas. StartMenuExperienceHost_cw5n1h2txyewy\StartMenuExperienceHost.exeaplicación desde el cuadro de diálogo Ejecutar.
Ha reiniciado con éxito el menú Inicio.
Como alternativa, puede reiniciar el proceso del menú Inicio desde el símbolo del sistema (cmd.exe) o PowerShell.
El método del símbolo del sistema
- Abra un nuevo símbolo del sistema; para eso presiona Ganar + R y tipo cmd.exe en el cuadro Ejecutar.

- Escribir o copiar y pegar
taskkill /im StartMenuExperienceHost.exe /fen el símbolo del sistema.
- El proceso StartMenuExperienceHost.exe debería finalizar y luego iniciarse automáticamente.
- Si eso no sucede, ejecute el
inicie C:\Windows\SystemApps\Microsoft. Ventanas. StartMenuExperienceHost_cw5n1h2txyewy\StartMenuExperienceHost.exeComando para iniciarlo manualmente.
Estás listo.
Del mismo modo, puede utilizar Potencia Shell para reiniciar la aplicación host del menú Inicio.
El método PowerShell
- Abierto Terminal de Windows; se abre en PowerShell de forma predeterminada.
- Copia y pega el
Detener-Proceso -Nombre "StartMenuExperienceHost" -FuerzaComando a la terminal y reinicie el menú Inicio en Windows 11. - Si el StartMenuExperienceHost.exe la aplicación no se inicia automáticamente, ejecútela manualmente con el
Proceso de inicio -FilePath "C:\Windows\SystemApps\Microsoft. Ventanas. StartMenuExperienceHost_cw5n1h2txyewy\StartMenuExperienceHost.exe"mando.
- Ahora puede cerrar Windows Terminal o la consola de PowerShell.
Reinicie el proceso del menú Inicio desde el menú contextual
Además de los métodos revisados en los capítulos anteriores, puede hacer que el reinicio del menú Inicio sea más rápido. Puede agregar un elemento especial al menú contextual del escritorio y reiniciarlo en cualquier momento sin ingresar comandos ni abrir el Administrador de tareas.
Para agregar el Reiniciar el menú Inicio en el menú contextual del escritorio, haga lo siguiente.
- Descargue dos archivos REG en el archivo ZIP usando este enlace.
- Extraiga los archivos a cualquier carpeta de su elección.

- Ahora, abra el archivo "Agregar menú de inicio de reinicio al menú contextual.reg" haciendo doble clic en él en el Explorador de archivos.
- Confirme la solicitud de Control de cuentas de usuario.
- Haga clic derecho en el fondo del escritorio y seleccione Mostrar más opciones del menú.

- Ahora, tiene un nuevo comando "Reiniciar el menú Inicio".

¡Hecho! Para eliminar el elemento que acaba de agregar, use el otro archivo, Quitar reiniciar el menú de inicio de Context Menu.reg.
El archivo REG integra los comandos de la consola revisados anteriormente en el Registro, por lo que puede ahorrar mucho tiempo.
Eso es todo.