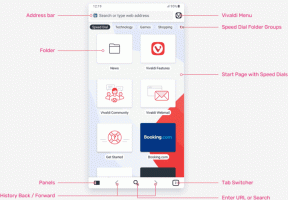Cómo ejecutar el Liberador de espacio en disco directamente en el modo de archivos del sistema y acelerarlo

El Liberador de espacio en disco es una herramienta esencial del sistema de Windows que le permite eliminar varios archivos innecesarios creados por el sistema operativo para ahorrar espacio en el disco duro. De forma predeterminada, funciona en un modo más simple que le permite eliminar solo los archivos relacionados con su cuenta de usuario actual. Puede cambiarlo al modo extendido, que le permite eliminar más archivos no utilizados utilizados por las actualizaciones de Windows o los paquetes de servicios, etc. Cuando inicia la aplicación Liberador de espacio en disco, debe cambiar cada vez al modo extendido haciendo clic en el Limpiar archivos del sistema botón. Por lo tanto, tiene que calcular la cantidad de espacio en disco que liberará dos veces, lo que puede llevar mucho tiempo. Es posible acelerar esto y abrir el modo extendido directamente. Veamos como.
Antes de continuar, le sugiero que consulte el siguiente artículo:
Argumentos de la línea de comandos de Liberador de espacio en disco (Cleanmgr.exe)
Cómo abrir el Liberador de espacio en disco directamente en el modo de archivos del sistema
Hay un truco que le permite obtener el modo extendido de Liberador de espacio en disco justo después de que se inicia. Todo lo que necesita hacer es ejecutar la herramienta Liberador de espacio en disco como administrador.
- Escribe cleanmgr en la pantalla de inicio o en el cuadro de búsqueda del menú Inicio.
- Presione Ctrl + Shift + Enter para abrirlo directamente como administrador.
Ejecutarlo como administrador es lo mismo que iniciarlo normalmente y luego presionar el botón "Limpiar archivos del sistema". Esto le ahorrará tiempo y algunos clics adicionales del mouse.
Cómo ejecutar el Liberador de espacio en disco más rápido sin tener que calcular la cantidad de espacio en disco que liberará
Para omitir el cálculo del espacio utilizado, debe utilizar un argumento de línea de comando especial, como se describe a continuación.
- Abra un símbolo del sistema elevado
- Escriba lo siguiente:
cleanmgr / D C / sageset: 65535 y cleanmgr / D C / sagerun: 65535
Presione Entrar.
Tenga en cuenta el / sagecolocar cambiar. El sabiocolocar:El interruptor le permite configurar qué tipo de limpieza realizar con anticipación para que cuando use el mismo número pero ejecute el Liberador de espacio en disco con / sagecorrer cambiar, limpiará directamente los elementos que seleccionó. El número puede estar comprendido entre 1 y 65535. Además, tenga en cuenta el argumento / D. Le permite especificar una unidad para limpiar. En el ejemplo anterior, uso / D C argumento para realizar la limpieza de mi unidad C. En el ejemplo anterior, combiné ambos comandos en el símbolo del sistema en una línea usando el carácter '&'. Los ejecutará uno tras otro.
Consejo adicional: también puede agregar el elemento Liberador de espacio en disco extendido al menú contextual de las unidades en la carpeta Esta PC / Computadora.
Simplemente combine el siguiente ajuste del Registro:
Editor del registro de Windows, versión 5.00 [HKEY_CLASSES_ROOT \ Drive \ shell \ runas] @ = "Limpieza de disco extendida" "HasLUAShield" = "" "MultiSelectModel" = "Único" "Icono" = hex (2): 25,00,77,00,69,00,6e, 00,64,00,69,00,72,00,25,00,5c, 00,73,00,79, \ 00,73,00,74,00,65,00,6d, 00,33,00,32,00,5c, 00,63,00,6c, 00,65,00,61,00,6e, 00, \ 6d, 00,67,00,72,00,2e, 00,65,00,78,00,65,00, 2c, 00,30,00,00,00 [HKEY_CLASSES_ROOT \ Drive \ shell \ runas \ Command] @ = "cmd.exe / c cleanmgr.exe / sageset: 65535 & cleanmgr.exe / sagerun: 65535"
Abrirá el Liberador de espacio en disco en el modo de limpieza de archivos del sistema instantáneamente desde el menú contextual y realizará la limpieza con las opciones que seleccionó.
Haga clic aquí para descargar el ajuste de registro listo para usar
Eso es todo.