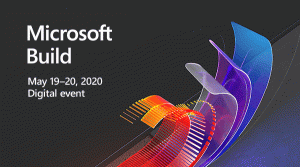Windows 11 Abra el Explorador de archivos en esta PC o Descargas
Esta publicación le mostrará cómo en Windows 11 abre el Explorador de archivos en esta PC o Descargas. Hay una configuración dedicada en las opciones de carpeta para configurar Esta PC como la ubicación de inicio. Sin embargo, la capacidad de hacer que la carpeta Descargas sea la ubicación predeterminada es una característica oculta secreta.
Cuando un usuario hace clic en el icono del Explorador de archivos en la barra de tareas o en el escritorio, Windows 11 abre el "Acceso rapido" sección. Proporciona acceso rápido a archivos usados recientemente y carpetas ancladas. Si bien la idea en sí misma suena y funciona bien para muchos, a otros usuarios no les gusta esa disposición, especialmente si tienen varias unidades que necesitan abrir con frecuencia. Así es como puede cambiar para abrir el Explorador de archivos en "Esta PC" en Windows 11 en lugar de "Acceso rápido".
Abra el Explorador de archivos en esta PC en Windows 11
- Primero, abre las opciones de carpeta diálogo. Abra el Explorador de archivos, haga clic en el botón de tres puntos en la barra de herramientas y seleccione
Opciones.
- Sobre el General pestaña, busque el Abra el Explorador de archivos para: Menú desplegable.
- Seleccione Esta PC.
- Hacer clic OK para guardar los cambios.
Eso es. A partir de ahora, Windows 11 abrirá el Explorador de archivos en la ubicación "Esta PC", no en "Acceso rápido". Eso se aplica a todos los métodos que puede utilizar para abrir el Explorador de archivos, como un acceso directo en la barra de tareas, Ganar + mi botones, la lista de todas las aplicaciones, etc. Si desea revertir los cambios al estado original, repita el proceso anterior y configure la opción Abrir Explorador de archivos en Acceso rápido.
Ahora, aquí hay una forma de abrirlo para Descargas.
Abra el Explorador de archivos de Windows 11 para descargar
- Inicie la aplicación Registry Editor ingresando
regediten el cuadro de diálogo Ejecutar (Ganar + R). - Expanda abrir el panel izquierdo para
HKEY_CURRENT_USER \ SOFTWARE \ Microsoft \ Windows \ CurrentVersion \ Explorer \ Advanced. - Allí, modifique o cree un nuevo valor DWORD de 32 bits y asígnele el nombre "LaunchTo".
- Selecciona el LaunchTo valor a uno de los siguientes números:
- 1 - El Explorador de archivos se abre en esta PC.
- 2 - El Explorador de archivos se abre para acceso rápido.
- 3 - El Explorador de archivos se abre en la carpeta Descargas. Los datos del valor de 3 no se pueden configurar a través de la interfaz de usuario y solo se pueden configurar en el Registro.
- Ahora, abra el Explorador de archivos (Win + E). Con LaunchTo establecido en 3, se abrirá la carpeta Descargas.
¡Eso es todo!
Si no está satisfecho con la edición del Registro, puede optar por Winaero Tweaker, que le brinda una buena opción de GUI para configurar la ubicación de inicio de Explorer deseada.
Establecer la ubicación de inicio de Explorer en Winaero Tweaker
- Visite esta pagina para descargar la aplicación e instalarla.
- En el panel izquierdo, vaya a Explorador de archivos> Carpeta de inicio del Explorador de archivos.
- A la derecha, seleccione la carpeta deseada para que sea la carpeta de inicio del Explorador.
Sugerencia: ¿Sabía que puede obligar a Windows 11 a abrir carpetas personalizadas cuando hace clic en el icono del Explorador de archivos? Aprenda a hacer Explorador de archivos abre una carpeta personalizada en lugar de Esta PC o Acceso rápido en Windows 11. Aunque el artículo menciona Windows 10, también funciona en Windows 11.
El Explorador de archivos en Windows 11 recibió muchos cambios cosméticos. Además de mover las Opciones de carpeta a un submenú, Microsoft cambió la forma en que puede mostrar u ocultar archivos y carpetas ocultos.