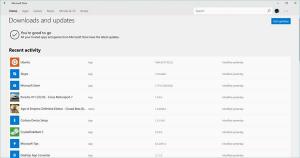Diferentes formas de abrir el Administrador de dispositivos en Windows 10
Device Manager es una herramienta especial en Windows que permite administrar controladores y parámetros para el hardware instalado. Muestra información detallada sobre cada dispositivo instalado. A continuación, se muestran diferentes métodos que puede utilizar para abrir la aplicación.
Anuncio publicitario
El administrador de dispositivos puede mostrar dispositivos ocultos. Esto es útil cuando está probando la instalación de un nuevo dispositivo PnP. El Administrador de dispositivos proporciona información detallada en el Propiedades diálogo para cada dispositivo. Haga clic con el botón derecho en el nombre del dispositivo y luego haga clic en Propiedades. los General, Conductor, Detalles, y Eventos Las pestañas contienen información que puede resultar útil cuando errores de depuración o instalando un nuevo dispositivo.

En Windows 10, Microsoft ofrece la nueva aplicación Configuración en lugar del Panel de control clásico, que ahora está en desuso. En cada versión, Windows 10 obtiene cada vez más opciones clásicas convertidas a una página moderna en la aplicación Configuración. En algún momento, Microsoft podría eliminar por completo el Panel de control clásico.
En el momento de escribir este artículo, el Panel de control clásico todavía viene con una serie de opciones y herramientas que no están disponibles en Configuración. Debido a los cambios, algunos usuarios tienen problemas cuando no pueden encontrar subprogramas en el lugar donde solían estar. Estos son los métodos que puede utilizar para abrir el Administrador de dispositivos en Windows 10.
Para abrir el Administrador de dispositivos en Windows 10,
- prensa Llaves Win + X en el teclado. Esto abrirá el menú contextual del botón Inicio.
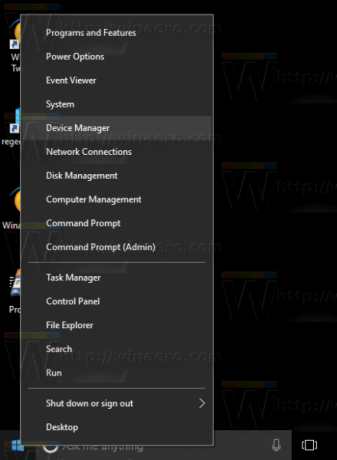
- Alternativamente, puede hacer clic con el botón derecho en el botón Inicio para abrir el mismo menú.
- Haga clic en el elemento Administrador de dispositivos.

Abra el Administrador de dispositivos desde la búsqueda
- Haga clic en algún lugar del cuadro de búsqueda de la barra de tareas.
- Alternativamente, presione Win + S en el teclado para abrir el panel de búsqueda.
- Empiece a escribir
administrador de dispositivosen el cuadro de búsqueda.
- Haga clic en el elemento Administrador de dispositivos en el resultado de la búsqueda.
Abra el Administrador de dispositivos desde el Panel de control
- Abre el clásico Panel de control aplicación.
- Ir a
Panel de control \ Hardware y sonido. - Clickea en el Administrador de dispositivos enlace debajo del Dispositivos e impresoras icono.

Abra el Administrador de dispositivos desde Propiedades del sistema
- Abierto Explorador de archivos.
- Haga clic con el botón derecho en el elemento Esta PC y seleccione Propiedades desde el menú contextual.
- En el Sistema ventana, haga clic en el Administrador de dispositivos enlace de la izquierda.

Sugerencia: Puede abrir el cuadro de diálogo Propiedades del sistema más rápido presionando las teclas de método abreviado Win + Pause / Break juntas en el teclado.
Abra el Administrador de dispositivos desde el cuadro de diálogo Ejecutar
- Presione Win + R para abrir el cuadro de diálogo Ejecutar.
- Escribe
devmgmt.mscen el cuadro Ejecutar. - Esto abrirá el Administrador de dispositivos directamente.

Nota: Puede escribir el comando anterior en el símbolo del sistema, PowerShell o directamente en la barra de direcciones del Explorador de archivos. El archivo devmgmt.msc se almacena en la siguiente ubicación:
C: \ Windows \ System32 \ devmgmt.msc

Eso es todo.