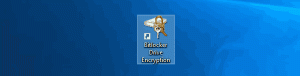Agregar y eliminar cuentas utilizadas por otras aplicaciones en Windows 10
Cómo agregar y eliminar cuentas utilizadas por otras aplicaciones en Windows 10
En Windows 10, puede definir cuentas de usuario que utilizarán las aplicaciones de la Tienda instaladas en lugar de la cuenta de Microsoft que usa para iniciar sesión en el sistema operativo. Esto puede resultar muy útil cuando tiene más de una cuenta Microsoft. Windows 10 permite definirlos en Configuración a la vez, por lo que puede evitar cerrar sesión en aplicaciones individuales y volver a iniciar sesión con diferentes credenciales.
Anuncio publicitario
Windows 10 permite definirlos en Configuración a la vez, por lo que puede evitar cerrar sesión en aplicaciones individuales y volver a iniciar sesión con credenciales diferentes.
Gracias a la Tienda, las aplicaciones se pueden instalar y actualizar con un solo clic. En versiones recientes de Windows 10, ediciones como Windows 10 Pro, Enterprise o Education ya no requieren que inicie sesión en la Tienda con una cuenta de Microsoft para instalar aplicaciones. Windows 10 permite instalar solo aplicaciones gratuitas de esta manera. Desafortunadamente, la edición Windows 10 Home aún requiere una cuenta activa de Microsoft para todas las operaciones admitidas.
Cuando haya iniciado sesión en la Tienda con su cuenta de Microsoft en un nuevo dispositivo, podrá instalar las aplicaciones que ya posee (que compró anteriormente en otro dispositivo). Microsoft Store guarda la lista de sus dispositivos para ese propósito. Puede instalar sus aplicaciones y juegos en hasta 10 dispositivos. La música y el video están limitados a cuatro dispositivos para su reproducción.
Para agregar una cuenta utilizada por otras aplicaciones en Windows 10,
- Abre el Aplicación de configuración.
- Ir a Cuentasy haga clic en Cuentas de correo electrónico a la izquierda.
- A la derecha, haga clic en Agregar una cuenta de Microsoft enlace debajo Cuentas utilizadas por otras aplicaciones.

- Además, es posible utilizar sus credenciales escolares o laborales mediante el enlace Agregar una cuenta profesional o educativa.
- En la página siguiente, ingrese los datos de la cuenta, como correo electrónico, teléfono o inicio de sesión de Skype, y haga clic en Siguiente.

- Escriba su contraseña y haga clic en Iniciar sesión.

- Proporcione datos adicionales de la cuenta, como PIN o Face ID, si se le solicita.
- La cuenta ahora aparece en Configuración. Haga clic en él y seleccione Las aplicaciones de Microsoft pueden firmarme En o Las aplicaciones deben pedirme que use esta cuenta para saber cómo desea que las aplicaciones utilicen esta cuenta.

¡Estás listo! Ahora puede cerrar la aplicación Configuración si lo desea.
Para eliminar la cuenta utilizada por otras aplicaciones en Windows 10,
- Abre el Aplicación de configuración.
- Ir a Cuentasy haga clic en Cuentas de correo electrónico a la izquierda.
- A la derecha, seleccione una cuenta que desee eliminar en Cuentas utilizadas por otras aplicaciones.

- Clickea en el Eliminar botón.
- Confirma la operación.

La cuenta ahora se eliminó y las aplicaciones de la Tienda ya no pueden usarla.
Otros artículos interesantes:
- Eliminar el dispositivo Windows 10 de la cuenta de Microsoft Store
- Deshabilitar la reproducción automática de video en Microsoft Store
- Crear acceso directo de comprobación de actualizaciones de la tienda en Windows 10
- Instalar distribuciones de Linux desde Microsoft Store en Windows 10
- Cómo instalar fuentes de Microsoft Store en Windows 10
- Juega juegos de la Tienda Windows sin conexión en Windows 10
- Instale aplicaciones grandes en otra unidad con la Tienda Windows en Windows 10
- Ejecute aplicaciones de la Tienda Windows con UAC deshabilitado en Windows 10
- Elimine todas las aplicaciones incluidas con Windows 10 pero mantenga la Tienda Windows
- Cómo compartir e instalar sus aplicaciones de la Tienda Windows con otras cuentas de usuario en su PC