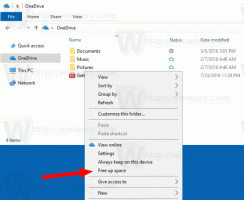Cambiar el tamaño del texto de la vista de lectura en Microsoft Edge en Windows 10
Microsoft Edge es la aplicación de navegador web predeterminada en Windows 10. Es una aplicación universal (UWP) que tiene soporte de extensión, un motor de renderizado rápido y una interfaz de usuario simplificada. En versiones recientes de Windows 10, el navegador permite al usuario cambiar el tamaño del texto de la Vista de lectura. Así es como se puede hacer.
Microsoft Edge viene con el modo Lector, que puede resultarle familiar Firefox y Vivaldi usuarios. Cuando está habilitado, elimina los elementos innecesarios de la página web abierta, reajusta el texto y lo convierte en un Documento de texto de aspecto más limpio sin anuncios, menús ni scripts, para que el usuario pueda concentrarse en leer el contenido del texto. Edge también muestra el texto de la página con una nueva fuente y formato en el modo Lector.
Con la Vista de lectura, Microsoft Edge brinda una experiencia nueva, consistente y más poderosa en todos sus documentos, ya sean libros, documentos o páginas web en formato EPUB o PDF. La función utiliza elementos del Fluent Design System como el movimiento y el material acrílico para brindar una experiencia fluida y agradable que mantiene el enfoque en la página.
Para cambiar el tamaño del texto de la Vista de lectura en Microsoft Edge en Windows 10, Haz lo siguiente.
- Abra el sitio web deseado en Microsoft Edge.
- Habilite el Vista de lectura característica.
- Clickea en el Herramientas de aprendizaje icono.
- Ahora, haga clic en el Opciones de texto icono.
- Debajo Tamano del texto, clickea en el Disminuir el tamaño de la fuente y Aumentar los botones de tamaño de fuente para cambiar el tamaño del texto para la Vista de lectura.
Alternativamente, puede usar las siguientes teclas de acceso rápido mientras está en la Vista de lectura:
- control + - = disminuir el tamaño del texto.
- control + + = aumentarlo.
Finalmente, puede cambiar el tamaño del texto con un ajuste del Registro. Aquí es cómo.
Cambiar el tamaño del texto de la vista de lectura con un ajuste de registro
- Abre el Aplicación del editor del registro.
- Vaya a la siguiente clave de registro.
HKEY_CURRENT_USER \ Software \ Classes \ Configuración local \ Software \ Microsoft \ Windows \ CurrentVersion \ AppContainer \ Storage \ microsoft.microsoftedge_8wekyb3d8bbwe \ MicrosoftEdge \ ReadingMode
Vea cómo ir a una clave de registro con un clic.
- A la derecha, modifique o cree un nuevo valor DWORD de 32 bits Tamaño de fuente.
Nota: Incluso si eres ejecutando Windows de 64 bits aún debe crear un valor DWORD de 32 bits.
Establezca sus datos de valor en un número entre 0 (menor) y 6 (mayor) en decimal. - Vuelva a abrir el navegador si lo está ejecutando.
Artículos relacionados:
- Cómo instalar y usar herramientas gramaticales en Microsoft Edge
- Habilitar Line Focus en Microsoft Edge en Windows 10
- Imprima páginas web sin desorden en Microsoft Edge
- Ejecute Microsoft Edge en modo privado
- Leer en voz alta en Microsoft Edge en Windows 10
- Establecer pestañas a un lado en Microsoft Edge (grupos de pestañas)
- Cómo habilitar el modo de pantalla completa en Edge
- Exportar favoritos a un archivo en Edge
- Cómo deshabilitar el lector de PDF en Microsoft Edge
- Cómo anotar libros EPUB en Microsoft Edge