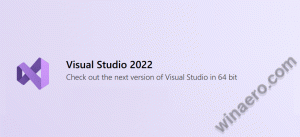Liberar espacio de archivos de OneDrive disponibles localmente
OneDrive es la solución de almacenamiento de documentos en línea creada por Microsoft que se incluye como un servicio gratuito con Windows 10. Puede usarse para almacenar sus documentos y otros datos en línea en la nube. También ofrece sincronización de datos almacenados en todos sus dispositivos. "Archivos a pedido" es una función de OneDrive que puede mostrar versiones de marcadores de posición de archivos en línea en su directorio local de OneDrive, incluso si no se sincronizaron y descargaron. En las versiones recientes de Windows 10, puede liberar espacio con OneDrive y hacer que sus archivos estén solo en línea.
Anuncio publicitario
Como ya sabrá, la función Files On-Demand no forma parte del sistema operativo principal. Es una característica del software OneDrive incluido en Windows 10. Vea el siguiente artículo:
Cómo habilitar archivos de OneDrive a pedido
Una vez que la función Archivos a pedido esté habilitada, el Explorador de archivos mostrará los siguientes íconos superpuestos para los archivos en la nube.

Estos son solo archivos en línea, que no se almacenan en su computadora.
Los marcadores de posición de archivo tendrán el siguiente icono.

Cuando abra un archivo de este tipo, OneDrive lo descargará en su dispositivo y lo hará disponible localmente. Puede abrir un archivo disponible localmente en cualquier momento, incluso sin acceso a Internet.
Finalmente, el siguiente icono de superposición se utilizará para archivos siempre disponibles.

Solo los archivos que marca como "Mantener siempre en este dispositivo" tienen un círculo verde con una marca de verificación blanca. Estos archivos siempre estarán disponibles incluso cuando no esté conectado. Se descargan en su dispositivo y ocupan espacio.
Sugerencia: a partir de Windows 10 versión 1809 (compilación 17692 y superior), puede hacer que ciertos archivos de OneDrive a pedido estén solo en línea. Ver
Crear automáticamente archivos de OneDrive a pedido solo en línea en Windows 10
A continuación, se explica cómo hacer lo mismo manualmente para archivos y carpetas seleccionados.
Para liberar espacio de los archivos OneDrive disponibles localmente, Haz lo siguiente.
- Abierto Explorador de archivos.
- Navegue a su carpeta OneDrive haciendo clic en el Icono de OneDrive a la izquierda.
- Seleccione los archivos y carpetas deseados.
- Haga clic derecho sobre ellos y seleccione Libera espacio desde el menú contextual.
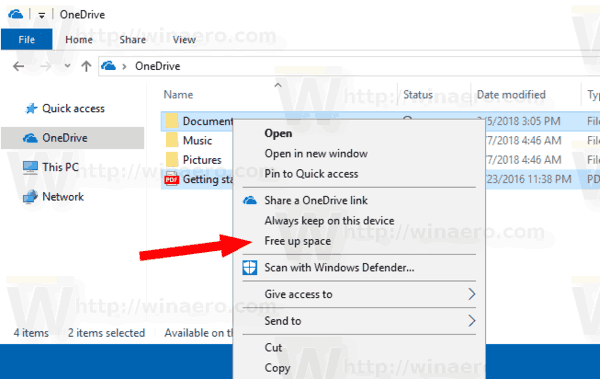
- Puede crear todos los elementos de la carpeta solo en línea haciendo clic en el espacio vacío (fondo de la carpeta) cuando no se ha seleccionado ningún archivo y seleccionando Libera espacio desde el menú contextual.
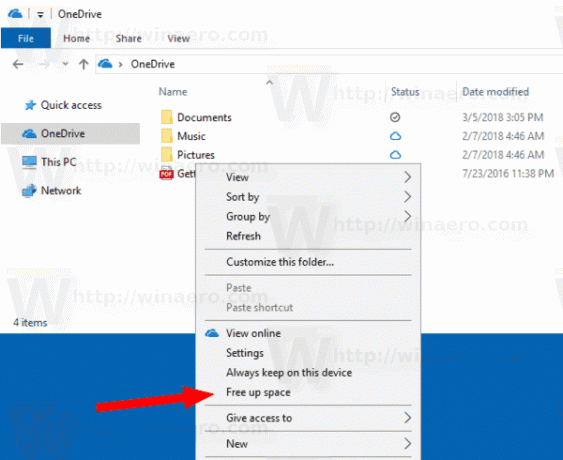
Eso es todo.
Artículos relacionados:
- Excluir imágenes de OneDrive de fotos en Windows 10
- OneDrive obtiene una función de restauración de archivos
- Deshabilite los iconos de la nube de OneDrive en el panel de navegación en Windows 10
- Cerrar sesión en OneDrive en Windows 10 (Desvincular PC)