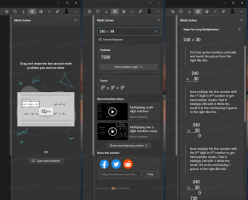Ejecute Storage Sense automáticamente en Windows 10
Windows 10 incluye la capacidad de vaciar automáticamente su papelera de reciclaje, eliminar archivos temporales y eliminar varios otros archivos para liberar espacio en el disco. Esto es posible con la función Storage Sense. Con las compilaciones lanzadas recientemente, puede hacer que Storage Sense se ejecute automáticamente según una programación.
A partir de Windows 10 build 17074, puede habilitar una nueva opción en Configuración para iniciar la limpieza del disco automáticamente en un horario. La opción se puede encontrar en Storage Sense en Configuración.
Sentido de almacenamiento
Storage Sense es una adición moderna y agradable al Liberador de espacio en disco. Le permite mantener ciertas carpetas evitando que crezcan demasiado y limpiarlas automáticamente. La función Storage Sense se puede encontrar en Configuración, en Sistema -> Almacenamiento. Hemos revisado cómo se puede usar en nuestros artículos anteriores:
- Eliminar automáticamente la carpeta Windows.old en Windows 10
- Cómo borrar la carpeta de descargas automáticamente en Windows 10
- Cómo borrar archivos temporales automáticamente en Windows 10
Sentido de almacenamiento puede ser usado para eliminar archivos de registro de actualización de Windows, archivos de informe de errores de Windows creados por el sistema, archivos temporales de antivirus de Windows Defender, Miniaturas, archivos temporales de Internet, paquetes de controladores de dispositivo, DirectX Shader Cache, archivos de programa descargados y optimización de entrega Archivos.
Ejecute Storage Sense automáticamente
A partir de la compilación 17074 de Windows 10, es posible ejecutar Storage Sense automáticamente cuando tenga poco espacio en el disco. Hay una serie de ajustes preestablecidos que se pueden utilizar para programar la limpieza del disco. Esto le permitirá eliminar archivos redundantes automáticamente cuando sea necesario. Así es como se puede hacer.
Para ejecutar Storage Sense automáticamente en Windows 10, Haz lo siguiente.
- Abierto Ajustes.
- Vaya a Sistema - Almacenamiento.
- Clic en el enlace Cambia la forma en que liberamos espacio automáticamente a la derecha debajo Sentido de almacenamiento.
- Debajo Ejecutar Storage Sense, seleccione el horario deseado en la lista desplegable. Elija una de las siguientes opciones: Todos los días, Todas las semanas, Todos los meses, Cuando Windows decida (predeterminado).
Eso es todo.